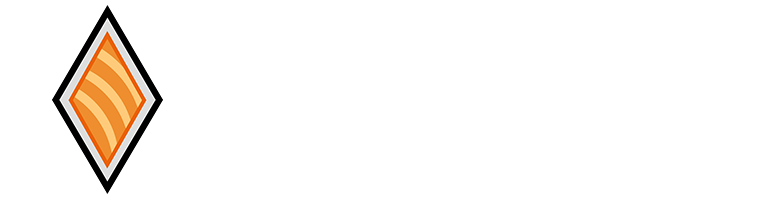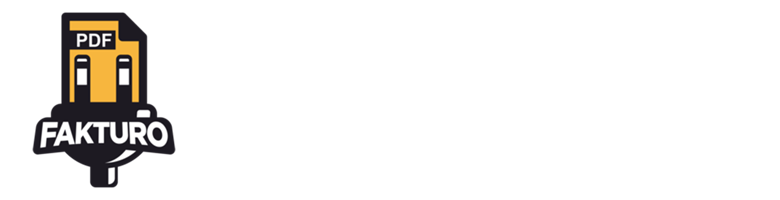Configuración en Gmail:5f340da7971edef17c592272f7d4a14921e388490902d38fed5da565b2c3fe7f.eyJibG9ja05hbWUiOiJjb3JlXC9oZWFkaW5nIiwiYXR0cnMiOnsiZGlzYWJsZUNhY2hlIjpmYWxzZX0sImlubmVyQmxvY2tzIjpbXSwiaW5uZXJIVE1MIjoiXG48aDIgY2xhc3M9XCJ3cC1ibG9jay1oZWFkaW5nXCI+Q29uZmlndXJhY2lcdTAwZjNuIGVuIEdtYWlsOjxcL2gyPlxuIiwiaW5uZXJDb250ZW50IjpbIlxuPGgyIGNsYXNzPVwid3AtYmxvY2staGVhZGluZ1wiPkNvbmZpZ3VyYWNpXHUwMGYzbiBlbiBHbWFpbDo8XC9oMj5cbiJdLCJjb250ZXh0X3R5cGUiOiJzaW5nbGUifQ==
8c4b7ff107d135a49dd74103ebd1d20cc0f55345548ddd0a1f49b3af6d021490.eyJibG9ja05hbWUiOiJjb3JlXC9wYXJhZ3JhcGgiLCJhdHRycyI6eyJkaXNhYmxlQ2FjaGUiOmZhbHNlfSwiaW5uZXJCbG9ja3MiOltdLCJpbm5lckhUTUwiOiJcbjxwIGNsYXNzPVwiXCI+PFwvcD5cbiIsImlubmVyQ29udGVudCI6WyJcbjxwIGNsYXNzPVwiXCI+PFwvcD5cbiJdLCJjb250ZXh0X3R5cGUiOiJzaW5nbGUifQ==
Paso 1: Acceder a la configuración de Gmail7f5a9179ed8fa418ec51904543f8d41fb2c05049ee05c83fb53a47a80a052040.eyJibG9ja05hbWUiOiJjb3JlXC9wYXJhZ3JhcGgiLCJhdHRycyI6eyJkaXNhYmxlQ2FjaGUiOmZhbHNlfSwiaW5uZXJCbG9ja3MiOltdLCJpbm5lckhUTUwiOiJcbjxwIGNsYXNzPVwiXCI+PHN0cm9uZz5QYXNvIDE6IEFjY2VkZXIgYSBsYSBjb25maWd1cmFjaVx1MDBmM24gZGUgR21haWw8XC9zdHJvbmc+PFwvcD5cbiIsImlubmVyQ29udGVudCI6WyJcbjxwIGNsYXNzPVwiXCI+PHN0cm9uZz5QYXNvIDE6IEFjY2VkZXIgYSBsYSBjb25maWd1cmFjaVx1MDBmM24gZGUgR21haWw8XC9zdHJvbmc+PFwvcD5cbiJdLCJjb250ZXh0X3R5cGUiOiJzaW5nbGUifQ==
1. Inicia sesión en tu cuenta de Gmail.bf910d7b810a4008f7f21221d3df63f10a90a769e85e24688a439b0d87d74068.eyJibG9ja05hbWUiOiJjb3JlXC9wYXJhZ3JhcGgiLCJhdHRycyI6eyJkaXNhYmxlQ2FjaGUiOmZhbHNlfSwiaW5uZXJCbG9ja3MiOltdLCJpbm5lckhUTUwiOiJcbjxwIGNsYXNzPVwiXCI+MS4gSW5pY2lhIHNlc2lcdTAwZjNuIGVuIHR1IGN1ZW50YSBkZSBHbWFpbC48XC9wPlxuIiwiaW5uZXJDb250ZW50IjpbIlxuPHAgY2xhc3M9XCJcIj4xLiBJbmljaWEgc2VzaVx1MDBmM24gZW4gdHUgY3VlbnRhIGRlIEdtYWlsLjxcL3A+XG4iXSwiY29udGV4dF90eXBlIjoic2luZ2xlIn0=
2. Haz clic en el ícono de configuración (engranaje) en la esquina superior derecha y selecciona “Ver todas las configuraciones”.d64ca951638a81d1ab14c5d4fa2b92eb507e3ffc6d211d648239d6b7d8407a6d.eyJibG9ja05hbWUiOiJjb3JlXC9wYXJhZ3JhcGgiLCJhdHRycyI6eyJkaXNhYmxlQ2FjaGUiOmZhbHNlfSwiaW5uZXJCbG9ja3MiOltdLCJpbm5lckhUTUwiOiJcbjxwIGNsYXNzPVwiXCI+Mi4gSGF6IGNsaWMgZW4gZWwgXHUwMGVkY29ubyBkZSBjb25maWd1cmFjaVx1MDBmM24gKGVuZ3JhbmFqZSkgZW4gbGEgZXNxdWluYSBzdXBlcmlvciBkZXJlY2hhIHkgc2VsZWNjaW9uYSBcIlZlciB0b2RhcyBsYXMgY29uZmlndXJhY2lvbmVzXCIuPFwvcD5cbiIsImlubmVyQ29udGVudCI6WyJcbjxwIGNsYXNzPVwiXCI+Mi4gSGF6IGNsaWMgZW4gZWwgXHUwMGVkY29ubyBkZSBjb25maWd1cmFjaVx1MDBmM24gKGVuZ3JhbmFqZSkgZW4gbGEgZXNxdWluYSBzdXBlcmlvciBkZXJlY2hhIHkgc2VsZWNjaW9uYSBcIlZlciB0b2RhcyBsYXMgY29uZmlndXJhY2lvbmVzXCIuPFwvcD5cbiJdLCJjb250ZXh0X3R5cGUiOiJzaW5nbGUifQ==
Paso 2: Agregar tu cuenta de e-mail4db0c8baca1969d988adcc91f894133058222adde1f7bced24799d546fb4dce2.eyJibG9ja05hbWUiOiJjb3JlXC9wYXJhZ3JhcGgiLCJhdHRycyI6eyJkaXNhYmxlQ2FjaGUiOmZhbHNlfSwiaW5uZXJCbG9ja3MiOltdLCJpbm5lckhUTUwiOiJcbjxwIGNsYXNzPVwiXCI+PHN0cm9uZz5QYXNvIDI6IEFncmVnYXIgdHUgY3VlbnRhIGRlIGUtbWFpbDxcL3N0cm9uZz48XC9wPlxuIiwiaW5uZXJDb250ZW50IjpbIlxuPHAgY2xhc3M9XCJcIj48c3Ryb25nPlBhc28gMjogQWdyZWdhciB0dSBjdWVudGEgZGUgZS1tYWlsPFwvc3Ryb25nPjxcL3A+XG4iXSwiY29udGV4dF90eXBlIjoic2luZ2xlIn0=
3. Dirígete a la pestaña “Cuentas e importación” o “Cuentas”.0089f9e668482ecccfcc8ca68e2260a16e2907f6b36f570a46ac8785952ea071.eyJibG9ja05hbWUiOiJjb3JlXC9wYXJhZ3JhcGgiLCJhdHRycyI6eyJkaXNhYmxlQ2FjaGUiOmZhbHNlfSwiaW5uZXJCbG9ja3MiOltdLCJpbm5lckhUTUwiOiJcbjxwIGNsYXNzPVwiXCI+My4gRGlyXHUwMGVkZ2V0ZSBhIGxhIHBlc3RhXHUwMGYxYSBcIkN1ZW50YXMgZSBpbXBvcnRhY2lcdTAwZjNuXCIgbyBcIkN1ZW50YXNcIi48XC9wPlxuIiwiaW5uZXJDb250ZW50IjpbIlxuPHAgY2xhc3M9XCJcIj4zLiBEaXJcdTAwZWRnZXRlIGEgbGEgcGVzdGFcdTAwZjFhIFwiQ3VlbnRhcyBlIGltcG9ydGFjaVx1MDBmM25cIiBvIFwiQ3VlbnRhc1wiLjxcL3A+XG4iXSwiY29udGV4dF90eXBlIjoic2luZ2xlIn0=
4. En la sección “Verificar correo electrónico de otras cuentas”, haz clic en “Añadir una cuenta de correo”.9ce74b4c63731bdf87ce4e85b3343fca85ab9b97f1e77e2faa9eb8d03602a7da.eyJibG9ja05hbWUiOiJjb3JlXC9wYXJhZ3JhcGgiLCJhdHRycyI6eyJkaXNhYmxlQ2FjaGUiOmZhbHNlfSwiaW5uZXJCbG9ja3MiOltdLCJpbm5lckhUTUwiOiJcbjxwIGNsYXNzPVwiXCI+NC4gRW4gbGEgc2VjY2lcdTAwZjNuIFwiVmVyaWZpY2FyIGNvcnJlbyBlbGVjdHJcdTAwZjNuaWNvIGRlIG90cmFzIGN1ZW50YXNcIiwgaGF6IGNsaWMgZW4gXCJBXHUwMGYxYWRpciB1bmEgY3VlbnRhIGRlIGNvcnJlb1wiLjxcL3A+XG4iLCJpbm5lckNvbnRlbnQiOlsiXG48cCBjbGFzcz1cIlwiPjQuIEVuIGxhIHNlY2NpXHUwMGYzbiBcIlZlcmlmaWNhciBjb3JyZW8gZWxlY3RyXHUwMGYzbmljbyBkZSBvdHJhcyBjdWVudGFzXCIsIGhheiBjbGljIGVuIFwiQVx1MDBmMWFkaXIgdW5hIGN1ZW50YSBkZSBjb3JyZW9cIi48XC9wPlxuIl0sImNvbnRleHRfdHlwZSI6InNpbmdsZSJ9
Paso 3: Ingresar la información de tu cuentae4781d04f19fe1500a15344bde3b3f4af8a85f6aee7046f5da7290632aff1c22.eyJibG9ja05hbWUiOiJjb3JlXC9wYXJhZ3JhcGgiLCJhdHRycyI6eyJkaXNhYmxlQ2FjaGUiOmZhbHNlfSwiaW5uZXJCbG9ja3MiOltdLCJpbm5lckhUTUwiOiJcbjxwIGNsYXNzPVwiXCI+PHN0cm9uZz5QYXNvIDM6IEluZ3Jlc2FyIGxhIGluZm9ybWFjaVx1MDBmM24gZGUgdHUgY3VlbnRhPFwvc3Ryb25nPjxcL3A+XG4iLCJpbm5lckNvbnRlbnQiOlsiXG48cCBjbGFzcz1cIlwiPjxzdHJvbmc+UGFzbyAzOiBJbmdyZXNhciBsYSBpbmZvcm1hY2lcdTAwZjNuIGRlIHR1IGN1ZW50YTxcL3N0cm9uZz48XC9wPlxuIl0sImNvbnRleHRfdHlwZSI6InNpbmdsZSJ9
5. Ingresa la dirección de correo electrónico que deseas agregar (ejemplo@tuempresa.com) y haz clic en “Siguiente”.863acf4afc1fcd30cf2afa27982b67a7da45c05e0fb4184dd0059d43f283926d.eyJibG9ja05hbWUiOiJjb3JlXC9wYXJhZ3JhcGgiLCJhdHRycyI6eyJkaXNhYmxlQ2FjaGUiOmZhbHNlfSwiaW5uZXJCbG9ja3MiOltdLCJpbm5lckhUTUwiOiJcbjxwIGNsYXNzPVwiXCI+NS4gSW5ncmVzYSBsYSBkaXJlY2NpXHUwMGYzbiBkZSBjb3JyZW8gZWxlY3RyXHUwMGYzbmljbyBxdWUgZGVzZWFzIGFncmVnYXIgKDxhIGhyZWY9XCJtYWlsdG86ZWplbXBsb0B0dWVtcHJlc2EuY29tXCI+ZWplbXBsb0B0dWVtcHJlc2EuY29tPFwvYT4pIHkgaGF6IGNsaWMgZW4gXCJTaWd1aWVudGVcIi48XC9wPlxuIiwiaW5uZXJDb250ZW50IjpbIlxuPHAgY2xhc3M9XCJcIj41LiBJbmdyZXNhIGxhIGRpcmVjY2lcdTAwZjNuIGRlIGNvcnJlbyBlbGVjdHJcdTAwZjNuaWNvIHF1ZSBkZXNlYXMgYWdyZWdhciAoPGEgaHJlZj1cIm1haWx0bzplamVtcGxvQHR1ZW1wcmVzYS5jb21cIj5lamVtcGxvQHR1ZW1wcmVzYS5jb208XC9hPikgeSBoYXogY2xpYyBlbiBcIlNpZ3VpZW50ZVwiLjxcL3A+XG4iXSwiY29udGV4dF90eXBlIjoic2luZ2xlIn0=
6. Selecciona “Importar correos electrónicos desde mi otra cuenta (POP3)” o “Importar desde otra dirección de correo electrónico” (dependiendo de la opción disponible).199ebf460ca4c4fe693d5c2b73950456954f29e1943029fd5b432362ea583128.eyJibG9ja05hbWUiOiJjb3JlXC9wYXJhZ3JhcGgiLCJhdHRycyI6eyJkaXNhYmxlQ2FjaGUiOmZhbHNlfSwiaW5uZXJCbG9ja3MiOltdLCJpbm5lckhUTUwiOiJcbjxwIGNsYXNzPVwiXCI+Ni4gU2VsZWNjaW9uYSBcIkltcG9ydGFyIGNvcnJlb3MgZWxlY3RyXHUwMGYzbmljb3MgZGVzZGUgbWkgb3RyYSBjdWVudGEgKFBPUDMpXCIgbyBcIkltcG9ydGFyIGRlc2RlIG90cmEgZGlyZWNjaVx1MDBmM24gZGUgY29ycmVvIGVsZWN0clx1MDBmM25pY29cIiAoZGVwZW5kaWVuZG8gZGUgbGEgb3BjaVx1MDBmM24gZGlzcG9uaWJsZSkuPFwvcD5cbiIsImlubmVyQ29udGVudCI6WyJcbjxwIGNsYXNzPVwiXCI+Ni4gU2VsZWNjaW9uYSBcIkltcG9ydGFyIGNvcnJlb3MgZWxlY3RyXHUwMGYzbmljb3MgZGVzZGUgbWkgb3RyYSBjdWVudGEgKFBPUDMpXCIgbyBcIkltcG9ydGFyIGRlc2RlIG90cmEgZGlyZWNjaVx1MDBmM24gZGUgY29ycmVvIGVsZWN0clx1MDBmM25pY29cIiAoZGVwZW5kaWVuZG8gZGUgbGEgb3BjaVx1MDBmM24gZGlzcG9uaWJsZSkuPFwvcD5cbiJdLCJjb250ZXh0X3R5cGUiOiJzaW5nbGUifQ==
7. Completa la información solicitada:e616b1bd379c29504c794380befafae579a8141eed42ede7566d37a2a189ba07.eyJibG9ja05hbWUiOiJjb3JlXC9wYXJhZ3JhcGgiLCJhdHRycyI6eyJkaXNhYmxlQ2FjaGUiOmZhbHNlfSwiaW5uZXJCbG9ja3MiOltdLCJpbm5lckhUTUwiOiJcbjxwIGNsYXNzPVwiXCI+Ny4gQ29tcGxldGEgbGEgaW5mb3JtYWNpXHUwMGYzbiBzb2xpY2l0YWRhOjxcL3A+XG4iLCJpbm5lckNvbnRlbnQiOlsiXG48cCBjbGFzcz1cIlwiPjcuIENvbXBsZXRhIGxhIGluZm9ybWFjaVx1MDBmM24gc29saWNpdGFkYTo8XC9wPlxuIl0sImNvbnRleHRfdHlwZSI6InNpbmdsZSJ9
– Nombre de usuario: tu dirección de correo completo (ejemplo@tuempresa.com).d749f9bb1e3ed517a6bc9b5551402917c2bcc96ab78b63cc3c37bf68fdfc126d.eyJibG9ja05hbWUiOiJjb3JlXC9wYXJhZ3JhcGgiLCJhdHRycyI6eyJkaXNhYmxlQ2FjaGUiOmZhbHNlfSwiaW5uZXJCbG9ja3MiOltdLCJpbm5lckhUTUwiOiJcbjxwIGNsYXNzPVwiXCI+LSBOb21icmUgZGUgdXN1YXJpbzogdHUgZGlyZWNjaVx1MDBmM24gZGUgY29ycmVvIGNvbXBsZXRvICg8YSBocmVmPVwibWFpbHRvOmVqZW1wbG9AdHVlbXByZXNhLmNvbVwiPmVqZW1wbG9AdHVlbXByZXNhLmNvbTxcL2E+KS48XC9wPlxuIiwiaW5uZXJDb250ZW50IjpbIlxuPHAgY2xhc3M9XCJcIj4tIE5vbWJyZSBkZSB1c3VhcmlvOiB0dSBkaXJlY2NpXHUwMGYzbiBkZSBjb3JyZW8gY29tcGxldG8gKDxhIGhyZWY9XCJtYWlsdG86ZWplbXBsb0B0dWVtcHJlc2EuY29tXCI+ZWplbXBsb0B0dWVtcHJlc2EuY29tPFwvYT4pLjxcL3A+XG4iXSwiY29udGV4dF90eXBlIjoic2luZ2xlIn0=
– Contraseña: la contraseña de tu cuenta de correo electrónico.d018be837fcac41676c731d970d4d2d03f9a5fe343660f954ad4f1d6865c64e7.eyJibG9ja05hbWUiOiJjb3JlXC9wYXJhZ3JhcGgiLCJhdHRycyI6eyJkaXNhYmxlQ2FjaGUiOmZhbHNlfSwiaW5uZXJCbG9ja3MiOltdLCJpbm5lckhUTUwiOiJcbjxwIGNsYXNzPVwiXCI+LSBDb250cmFzZVx1MDBmMWE6IGxhIGNvbnRyYXNlXHUwMGYxYSBkZSB0dSBjdWVudGEgZGUgY29ycmVvIGVsZWN0clx1MDBmM25pY28uPFwvcD5cbiIsImlubmVyQ29udGVudCI6WyJcbjxwIGNsYXNzPVwiXCI+LSBDb250cmFzZVx1MDBmMWE6IGxhIGNvbnRyYXNlXHUwMGYxYSBkZSB0dSBjdWVudGEgZGUgY29ycmVvIGVsZWN0clx1MDBmM25pY28uPFwvcD5cbiJdLCJjb250ZXh0X3R5cGUiOiJzaW5nbGUifQ==
– Servidor IMAP: introduce la dirección del servidor IMAP proporcionada por tu proveedor.b9d333b2771de7fa90ad14b9a8923144b6c5254981394dc4b1aaa5932f00485f.eyJibG9ja05hbWUiOiJjb3JlXC9wYXJhZ3JhcGgiLCJhdHRycyI6eyJkaXNhYmxlQ2FjaGUiOmZhbHNlfSwiaW5uZXJCbG9ja3MiOltdLCJpbm5lckhUTUwiOiJcbjxwIGNsYXNzPVwiXCI+LSBTZXJ2aWRvciBJTUFQOiBpbnRyb2R1Y2UgbGEgZGlyZWNjaVx1MDBmM24gZGVsIHNlcnZpZG9yIElNQVAgcHJvcG9yY2lvbmFkYSBwb3IgdHUgcHJvdmVlZG9yLjxcL3A+XG4iLCJpbm5lckNvbnRlbnQiOlsiXG48cCBjbGFzcz1cIlwiPi0gU2Vydmlkb3IgSU1BUDogaW50cm9kdWNlIGxhIGRpcmVjY2lcdTAwZjNuIGRlbCBzZXJ2aWRvciBJTUFQIHByb3BvcmNpb25hZGEgcG9yIHR1IHByb3ZlZWRvci48XC9wPlxuIl0sImNvbnRleHRfdHlwZSI6InNpbmdsZSJ9
– Puerto: el número de puerto para IMAP (generalmente 993).43e33a562f110fba4bb5efb1f7cdb0faf7acf9f212a7a0adda88721bb105bb26.eyJibG9ja05hbWUiOiJjb3JlXC9wYXJhZ3JhcGgiLCJhdHRycyI6eyJkaXNhYmxlQ2FjaGUiOmZhbHNlfSwiaW5uZXJCbG9ja3MiOltdLCJpbm5lckhUTUwiOiJcbjxwIGNsYXNzPVwiXCI+LSBQdWVydG86IGVsIG5cdTAwZmFtZXJvIGRlIHB1ZXJ0byBwYXJhIElNQVAgKGdlbmVyYWxtZW50ZSA5OTMpLjxcL3A+XG4iLCJpbm5lckNvbnRlbnQiOlsiXG48cCBjbGFzcz1cIlwiPi0gUHVlcnRvOiBlbCBuXHUwMGZhbWVybyBkZSBwdWVydG8gcGFyYSBJTUFQIChnZW5lcmFsbWVudGUgOTkzKS48XC9wPlxuIl0sImNvbnRleHRfdHlwZSI6InNpbmdsZSJ9
– Tipo de seguridad: elige SSL/TLS.afc83be7cc88cf7733b3ef9406c80be83a7c688c4c0f455b9fdcedb14b0f874d.eyJibG9ja05hbWUiOiJjb3JlXC9wYXJhZ3JhcGgiLCJhdHRycyI6eyJkaXNhYmxlQ2FjaGUiOmZhbHNlfSwiaW5uZXJCbG9ja3MiOltdLCJpbm5lckhUTUwiOiJcbjxwIGNsYXNzPVwiXCI+LSBUaXBvIGRlIHNlZ3VyaWRhZDogZWxpZ2UgU1NMXC9UTFMuPFwvcD5cbiIsImlubmVyQ29udGVudCI6WyJcbjxwIGNsYXNzPVwiXCI+LSBUaXBvIGRlIHNlZ3VyaWRhZDogZWxpZ2UgU1NMXC9UTFMuPFwvcD5cbiJdLCJjb250ZXh0X3R5cGUiOiJzaW5nbGUifQ==
Paso 4: Verificación y finalización09950f13267d3d47b65c024dbbbec94168f57f74c2e028c212e996c1c5ce5796.eyJibG9ja05hbWUiOiJjb3JlXC9wYXJhZ3JhcGgiLCJhdHRycyI6eyJkaXNhYmxlQ2FjaGUiOmZhbHNlfSwiaW5uZXJCbG9ja3MiOltdLCJpbm5lckhUTUwiOiJcbjxwIGNsYXNzPVwiXCI+PHN0cm9uZz5QYXNvIDQ6IFZlcmlmaWNhY2lcdTAwZjNuIHkgZmluYWxpemFjaVx1MDBmM248XC9zdHJvbmc+PFwvcD5cbiIsImlubmVyQ29udGVudCI6WyJcbjxwIGNsYXNzPVwiXCI+PHN0cm9uZz5QYXNvIDQ6IFZlcmlmaWNhY2lcdTAwZjNuIHkgZmluYWxpemFjaVx1MDBmM248XC9zdHJvbmc+PFwvcD5cbiJdLCJjb250ZXh0X3R5cGUiOiJzaW5nbGUifQ==
8. Gmail intentará conectarse al servidor de tu empresa. Asegúrate de que la información proporcionada sea correcta.93c922af8f20c7c19325861673befa4609d89ca49a7f8b32b7aaad0556a58038.eyJibG9ja05hbWUiOiJjb3JlXC9wYXJhZ3JhcGgiLCJhdHRycyI6eyJkaXNhYmxlQ2FjaGUiOmZhbHNlfSwiaW5uZXJCbG9ja3MiOltdLCJpbm5lckhUTUwiOiJcbjxwIGNsYXNzPVwiXCI+OC4gR21haWwgaW50ZW50YXJcdTAwZTEgY29uZWN0YXJzZSBhbCBzZXJ2aWRvciBkZSB0dSBlbXByZXNhLiBBc2VnXHUwMGZhcmF0ZSBkZSBxdWUgbGEgaW5mb3JtYWNpXHUwMGYzbiBwcm9wb3JjaW9uYWRhIHNlYSBjb3JyZWN0YS48XC9wPlxuIiwiaW5uZXJDb250ZW50IjpbIlxuPHAgY2xhc3M9XCJcIj44LiBHbWFpbCBpbnRlbnRhclx1MDBlMSBjb25lY3RhcnNlIGFsIHNlcnZpZG9yIGRlIHR1IGVtcHJlc2EuIEFzZWdcdTAwZmFyYXRlIGRlIHF1ZSBsYSBpbmZvcm1hY2lcdTAwZjNuIHByb3BvcmNpb25hZGEgc2VhIGNvcnJlY3RhLjxcL3A+XG4iXSwiY29udGV4dF90eXBlIjoic2luZ2xlIn0=
9. Elige si deseas etiquetar los mensajes importados y si quieres que los mensajes nuevos se reenvíen a tu cuenta de Gmail.8a28b70ab9580f6754cadab1d07d9375f53492bf258285cc3342c8381e7a9015.eyJibG9ja05hbWUiOiJjb3JlXC9wYXJhZ3JhcGgiLCJhdHRycyI6eyJkaXNhYmxlQ2FjaGUiOmZhbHNlfSwiaW5uZXJCbG9ja3MiOltdLCJpbm5lckhUTUwiOiJcbjxwIGNsYXNzPVwiXCI+OS4gRWxpZ2Ugc2kgZGVzZWFzIGV0aXF1ZXRhciBsb3MgbWVuc2FqZXMgaW1wb3J0YWRvcyB5IHNpIHF1aWVyZXMgcXVlIGxvcyBtZW5zYWplcyBudWV2b3Mgc2UgcmVlbnZcdTAwZWRlbiBhIHR1IGN1ZW50YSBkZSBHbWFpbC48XC9wPlxuIiwiaW5uZXJDb250ZW50IjpbIlxuPHAgY2xhc3M9XCJcIj45LiBFbGlnZSBzaSBkZXNlYXMgZXRpcXVldGFyIGxvcyBtZW5zYWplcyBpbXBvcnRhZG9zIHkgc2kgcXVpZXJlcyBxdWUgbG9zIG1lbnNhamVzIG51ZXZvcyBzZSByZWVudlx1MDBlZGVuIGEgdHUgY3VlbnRhIGRlIEdtYWlsLjxcL3A+XG4iXSwiY29udGV4dF90eXBlIjoic2luZ2xlIn0=
10. Haz clic en “Agregar cuenta”.afb2af84fb793e444a5e95a0d8810f7934bec6341e26b61318ebe3520f02f4f3.eyJibG9ja05hbWUiOiJjb3JlXC9wYXJhZ3JhcGgiLCJhdHRycyI6eyJkaXNhYmxlQ2FjaGUiOmZhbHNlfSwiaW5uZXJCbG9ja3MiOltdLCJpbm5lckhUTUwiOiJcbjxwIGNsYXNzPVwiXCI+MTAuIEhheiBjbGljIGVuIFwiQWdyZWdhciBjdWVudGFcIi48XC9wPlxuIiwiaW5uZXJDb250ZW50IjpbIlxuPHAgY2xhc3M9XCJcIj4xMC4gSGF6IGNsaWMgZW4gXCJBZ3JlZ2FyIGN1ZW50YVwiLjxcL3A+XG4iXSwiY29udGV4dF90eXBlIjoic2luZ2xlIn0=
Configuración en Outlook:92400c10b31eec68686c4a5b09fc33af4be36c8b91852854f95eb24a032216e8.eyJibG9ja05hbWUiOiJjb3JlXC9oZWFkaW5nIiwiYXR0cnMiOnsiZGlzYWJsZUNhY2hlIjpmYWxzZX0sImlubmVyQmxvY2tzIjpbXSwiaW5uZXJIVE1MIjoiXG48aDIgY2xhc3M9XCJ3cC1ibG9jay1oZWFkaW5nXCI+Q29uZmlndXJhY2lcdTAwZjNuIGVuIE91dGxvb2s6PFwvaDI+XG4iLCJpbm5lckNvbnRlbnQiOlsiXG48aDIgY2xhc3M9XCJ3cC1ibG9jay1oZWFkaW5nXCI+Q29uZmlndXJhY2lcdTAwZjNuIGVuIE91dGxvb2s6PFwvaDI+XG4iXSwiY29udGV4dF90eXBlIjoic2luZ2xlIn0=
8c4b7ff107d135a49dd74103ebd1d20cc0f55345548ddd0a1f49b3af6d021490.eyJibG9ja05hbWUiOiJjb3JlXC9wYXJhZ3JhcGgiLCJhdHRycyI6eyJkaXNhYmxlQ2FjaGUiOmZhbHNlfSwiaW5uZXJCbG9ja3MiOltdLCJpbm5lckhUTUwiOiJcbjxwIGNsYXNzPVwiXCI+PFwvcD5cbiIsImlubmVyQ29udGVudCI6WyJcbjxwIGNsYXNzPVwiXCI+PFwvcD5cbiJdLCJjb250ZXh0X3R5cGUiOiJzaW5nbGUifQ==
Paso 1: Abrir Outlook y acceder a la configuración de la cuentaebb1fc723ce108783e1fe34ded757edb71bae773ae6acffa1487b1cbdfef6f07.eyJibG9ja05hbWUiOiJjb3JlXC9wYXJhZ3JhcGgiLCJhdHRycyI6eyJkaXNhYmxlQ2FjaGUiOmZhbHNlfSwiaW5uZXJCbG9ja3MiOltdLCJpbm5lckhUTUwiOiJcbjxwIGNsYXNzPVwiXCI+PHN0cm9uZz5QYXNvIDE6IEFicmlyIE91dGxvb2sgeSBhY2NlZGVyIGEgbGEgY29uZmlndXJhY2lcdTAwZjNuIGRlIGxhIGN1ZW50YTxcL3N0cm9uZz48XC9wPlxuIiwiaW5uZXJDb250ZW50IjpbIlxuPHAgY2xhc3M9XCJcIj48c3Ryb25nPlBhc28gMTogQWJyaXIgT3V0bG9vayB5IGFjY2VkZXIgYSBsYSBjb25maWd1cmFjaVx1MDBmM24gZGUgbGEgY3VlbnRhPFwvc3Ryb25nPjxcL3A+XG4iXSwiY29udGV4dF90eXBlIjoic2luZ2xlIn0=
1. Abre Outlook y ve a la pestaña “Archivo”.08a5e03e73ea7d0ece940279afd0cd6b2ec9dfc884cd72d2628808e26d852e37.eyJibG9ja05hbWUiOiJjb3JlXC9wYXJhZ3JhcGgiLCJhdHRycyI6eyJkaXNhYmxlQ2FjaGUiOmZhbHNlfSwiaW5uZXJCbG9ja3MiOltdLCJpbm5lckhUTUwiOiJcbjxwIGNsYXNzPVwiXCI+MS4gQWJyZSBPdXRsb29rIHkgdmUgYSBsYSBwZXN0YVx1MDBmMWEgXCJBcmNoaXZvXCIuPFwvcD5cbiIsImlubmVyQ29udGVudCI6WyJcbjxwIGNsYXNzPVwiXCI+MS4gQWJyZSBPdXRsb29rIHkgdmUgYSBsYSBwZXN0YVx1MDBmMWEgXCJBcmNoaXZvXCIuPFwvcD5cbiJdLCJjb250ZXh0X3R5cGUiOiJzaW5nbGUifQ==
2. Haz clic en “Configuración de la cuenta” o “Configuración del correo electrónico”.e2a7a47af4d85fdaf9bb183dced6033bc3b10c9028f84adec81c3a75d28a571b.eyJibG9ja05hbWUiOiJjb3JlXC9wYXJhZ3JhcGgiLCJhdHRycyI6eyJkaXNhYmxlQ2FjaGUiOmZhbHNlfSwiaW5uZXJCbG9ja3MiOltdLCJpbm5lckhUTUwiOiJcbjxwIGNsYXNzPVwiXCI+Mi4gSGF6IGNsaWMgZW4gXCJDb25maWd1cmFjaVx1MDBmM24gZGUgbGEgY3VlbnRhXCIgbyBcIkNvbmZpZ3VyYWNpXHUwMGYzbiBkZWwgY29ycmVvIGVsZWN0clx1MDBmM25pY29cIi48XC9wPlxuIiwiaW5uZXJDb250ZW50IjpbIlxuPHAgY2xhc3M9XCJcIj4yLiBIYXogY2xpYyBlbiBcIkNvbmZpZ3VyYWNpXHUwMGYzbiBkZSBsYSBjdWVudGFcIiBvIFwiQ29uZmlndXJhY2lcdTAwZjNuIGRlbCBjb3JyZW8gZWxlY3RyXHUwMGYzbmljb1wiLjxcL3A+XG4iXSwiY29udGV4dF90eXBlIjoic2luZ2xlIn0=
Paso 2: Agregar una nueva cuenta de correo electrónicoe27f2dc42dfa6c1f61f484c7bd36e2893e51e2665af7e37ae7a371b23cb89cee.eyJibG9ja05hbWUiOiJjb3JlXC9wYXJhZ3JhcGgiLCJhdHRycyI6eyJkaXNhYmxlQ2FjaGUiOmZhbHNlfSwiaW5uZXJCbG9ja3MiOltdLCJpbm5lckhUTUwiOiJcbjxwIGNsYXNzPVwiXCI+PHN0cm9uZz5QYXNvIDI6IEFncmVnYXIgdW5hIG51ZXZhIGN1ZW50YSBkZSBjb3JyZW8gZWxlY3RyXHUwMGYzbmljbzxcL3N0cm9uZz48XC9wPlxuIiwiaW5uZXJDb250ZW50IjpbIlxuPHAgY2xhc3M9XCJcIj48c3Ryb25nPlBhc28gMjogQWdyZWdhciB1bmEgbnVldmEgY3VlbnRhIGRlIGNvcnJlbyBlbGVjdHJcdTAwZjNuaWNvPFwvc3Ryb25nPjxcL3A+XG4iXSwiY29udGV4dF90eXBlIjoic2luZ2xlIn0=
3. Selecciona la opción para agregar una nueva cuenta.09af91e1f531b04782282bf9c2ce774e37225da14389f98c0782076c894f59fb.eyJibG9ja05hbWUiOiJjb3JlXC9wYXJhZ3JhcGgiLCJhdHRycyI6eyJkaXNhYmxlQ2FjaGUiOmZhbHNlfSwiaW5uZXJCbG9ja3MiOltdLCJpbm5lckhUTUwiOiJcbjxwIGNsYXNzPVwiXCI+My4gU2VsZWNjaW9uYSBsYSBvcGNpXHUwMGYzbiBwYXJhIGFncmVnYXIgdW5hIG51ZXZhIGN1ZW50YS48XC9wPlxuIiwiaW5uZXJDb250ZW50IjpbIlxuPHAgY2xhc3M9XCJcIj4zLiBTZWxlY2Npb25hIGxhIG9wY2lcdTAwZjNuIHBhcmEgYWdyZWdhciB1bmEgbnVldmEgY3VlbnRhLjxcL3A+XG4iXSwiY29udGV4dF90eXBlIjoic2luZ2xlIn0=
4. Introduce tu dirección de correo electrónico (ejemplo@tuempresa.com) y haz clic en “Conectar” o “Configuración manual”.9204035e2f8d9566351585403900a388b84482dc919e35ed06efd8ac45e7dc99.eyJibG9ja05hbWUiOiJjb3JlXC9wYXJhZ3JhcGgiLCJhdHRycyI6eyJkaXNhYmxlQ2FjaGUiOmZhbHNlfSwiaW5uZXJCbG9ja3MiOltdLCJpbm5lckhUTUwiOiJcbjxwIGNsYXNzPVwiXCI+NC4gSW50cm9kdWNlIHR1IGRpcmVjY2lcdTAwZjNuIGRlIGNvcnJlbyBlbGVjdHJcdTAwZjNuaWNvICg8YSBocmVmPVwibWFpbHRvOmVqZW1wbG9AdHVlbXByZXNhLmNvbVwiPmVqZW1wbG9AdHVlbXByZXNhLmNvbTxcL2E+KSB5IGhheiBjbGljIGVuIFwiQ29uZWN0YXJcIiBvIFwiQ29uZmlndXJhY2lcdTAwZjNuIG1hbnVhbFwiLjxcL3A+XG4iLCJpbm5lckNvbnRlbnQiOlsiXG48cCBjbGFzcz1cIlwiPjQuIEludHJvZHVjZSB0dSBkaXJlY2NpXHUwMGYzbiBkZSBjb3JyZW8gZWxlY3RyXHUwMGYzbmljbyAoPGEgaHJlZj1cIm1haWx0bzplamVtcGxvQHR1ZW1wcmVzYS5jb21cIj5lamVtcGxvQHR1ZW1wcmVzYS5jb208XC9hPikgeSBoYXogY2xpYyBlbiBcIkNvbmVjdGFyXCIgbyBcIkNvbmZpZ3VyYWNpXHUwMGYzbiBtYW51YWxcIi48XC9wPlxuIl0sImNvbnRleHRfdHlwZSI6InNpbmdsZSJ9
Paso 3: Configurar manualmente la cuentabf571af9b31848014c213aa254764921f87b65d2e75647cb988a43268a3bbb72.eyJibG9ja05hbWUiOiJjb3JlXC9wYXJhZ3JhcGgiLCJhdHRycyI6eyJkaXNhYmxlQ2FjaGUiOmZhbHNlfSwiaW5uZXJCbG9ja3MiOltdLCJpbm5lckhUTUwiOiJcbjxwIGNsYXNzPVwiXCI+PHN0cm9uZz5QYXNvIDM6IENvbmZpZ3VyYXIgbWFudWFsbWVudGUgbGEgY3VlbnRhPFwvc3Ryb25nPjxcL3A+XG4iLCJpbm5lckNvbnRlbnQiOlsiXG48cCBjbGFzcz1cIlwiPjxzdHJvbmc+UGFzbyAzOiBDb25maWd1cmFyIG1hbnVhbG1lbnRlIGxhIGN1ZW50YTxcL3N0cm9uZz48XC9wPlxuIl0sImNvbnRleHRfdHlwZSI6InNpbmdsZSJ9
5. Selecciona “Configuración manual o tipos de servidor adicionales”.e09aa6aa226e397c65111f2f916fbd420f29a21c72ec34e8923a200f3b6c018c.eyJibG9ja05hbWUiOiJjb3JlXC9wYXJhZ3JhcGgiLCJhdHRycyI6eyJkaXNhYmxlQ2FjaGUiOmZhbHNlfSwiaW5uZXJCbG9ja3MiOltdLCJpbm5lckhUTUwiOiJcbjxwIGNsYXNzPVwiXCI+NS4gU2VsZWNjaW9uYSBcIkNvbmZpZ3VyYWNpXHUwMGYzbiBtYW51YWwgbyB0aXBvcyBkZSBzZXJ2aWRvciBhZGljaW9uYWxlc1wiLjxcL3A+XG4iLCJpbm5lckNvbnRlbnQiOlsiXG48cCBjbGFzcz1cIlwiPjUuIFNlbGVjY2lvbmEgXCJDb25maWd1cmFjaVx1MDBmM24gbWFudWFsIG8gdGlwb3MgZGUgc2Vydmlkb3IgYWRpY2lvbmFsZXNcIi48XC9wPlxuIl0sImNvbnRleHRfdHlwZSI6InNpbmdsZSJ9
6. Elige entre POP o IMAP como tipo de cuenta (selecciona IMAP para sincronización de correo en varios dispositivos).8eae3bfafea24b0e3285b7b0649b928e963db2229ebc8a8b57dd64b56eeb192c.eyJibG9ja05hbWUiOiJjb3JlXC9wYXJhZ3JhcGgiLCJhdHRycyI6eyJkaXNhYmxlQ2FjaGUiOmZhbHNlfSwiaW5uZXJCbG9ja3MiOltdLCJpbm5lckhUTUwiOiJcbjxwIGNsYXNzPVwiXCI+Ni4gRWxpZ2UgZW50cmUgUE9QIG8gSU1BUCBjb21vIHRpcG8gZGUgY3VlbnRhIChzZWxlY2Npb25hIElNQVAgcGFyYSBzaW5jcm9uaXphY2lcdTAwZjNuIGRlIGNvcnJlbyBlbiB2YXJpb3MgZGlzcG9zaXRpdm9zKS48XC9wPlxuIiwiaW5uZXJDb250ZW50IjpbIlxuPHAgY2xhc3M9XCJcIj42LiBFbGlnZSBlbnRyZSBQT1AgbyBJTUFQIGNvbW8gdGlwbyBkZSBjdWVudGEgKHNlbGVjY2lvbmEgSU1BUCBwYXJhIHNpbmNyb25pemFjaVx1MDBmM24gZGUgY29ycmVvIGVuIHZhcmlvcyBkaXNwb3NpdGl2b3MpLjxcL3A+XG4iXSwiY29udGV4dF90eXBlIjoic2luZ2xlIn0=
7. Completa los campos con la información requerida:3735b073cb3b1d3b155b06485d6654e3dc4c72111a900aadd51b46530c2fbe75.eyJibG9ja05hbWUiOiJjb3JlXC9wYXJhZ3JhcGgiLCJhdHRycyI6eyJkaXNhYmxlQ2FjaGUiOmZhbHNlfSwiaW5uZXJCbG9ja3MiOltdLCJpbm5lckhUTUwiOiJcbjxwIGNsYXNzPVwiXCI+Ny4gQ29tcGxldGEgbG9zIGNhbXBvcyBjb24gbGEgaW5mb3JtYWNpXHUwMGYzbiByZXF1ZXJpZGE6PFwvcD5cbiIsImlubmVyQ29udGVudCI6WyJcbjxwIGNsYXNzPVwiXCI+Ny4gQ29tcGxldGEgbG9zIGNhbXBvcyBjb24gbGEgaW5mb3JtYWNpXHUwMGYzbiByZXF1ZXJpZGE6PFwvcD5cbiJdLCJjb250ZXh0X3R5cGUiOiJzaW5nbGUifQ==
– Nombre de usuario: tu dirección de correo completo (ejemplo@tuempresa.com).d749f9bb1e3ed517a6bc9b5551402917c2bcc96ab78b63cc3c37bf68fdfc126d.eyJibG9ja05hbWUiOiJjb3JlXC9wYXJhZ3JhcGgiLCJhdHRycyI6eyJkaXNhYmxlQ2FjaGUiOmZhbHNlfSwiaW5uZXJCbG9ja3MiOltdLCJpbm5lckhUTUwiOiJcbjxwIGNsYXNzPVwiXCI+LSBOb21icmUgZGUgdXN1YXJpbzogdHUgZGlyZWNjaVx1MDBmM24gZGUgY29ycmVvIGNvbXBsZXRvICg8YSBocmVmPVwibWFpbHRvOmVqZW1wbG9AdHVlbXByZXNhLmNvbVwiPmVqZW1wbG9AdHVlbXByZXNhLmNvbTxcL2E+KS48XC9wPlxuIiwiaW5uZXJDb250ZW50IjpbIlxuPHAgY2xhc3M9XCJcIj4tIE5vbWJyZSBkZSB1c3VhcmlvOiB0dSBkaXJlY2NpXHUwMGYzbiBkZSBjb3JyZW8gY29tcGxldG8gKDxhIGhyZWY9XCJtYWlsdG86ZWplbXBsb0B0dWVtcHJlc2EuY29tXCI+ZWplbXBsb0B0dWVtcHJlc2EuY29tPFwvYT4pLjxcL3A+XG4iXSwiY29udGV4dF90eXBlIjoic2luZ2xlIn0=
– Contraseña: la contraseña de tu cuenta de correo electrónico.d018be837fcac41676c731d970d4d2d03f9a5fe343660f954ad4f1d6865c64e7.eyJibG9ja05hbWUiOiJjb3JlXC9wYXJhZ3JhcGgiLCJhdHRycyI6eyJkaXNhYmxlQ2FjaGUiOmZhbHNlfSwiaW5uZXJCbG9ja3MiOltdLCJpbm5lckhUTUwiOiJcbjxwIGNsYXNzPVwiXCI+LSBDb250cmFzZVx1MDBmMWE6IGxhIGNvbnRyYXNlXHUwMGYxYSBkZSB0dSBjdWVudGEgZGUgY29ycmVvIGVsZWN0clx1MDBmM25pY28uPFwvcD5cbiIsImlubmVyQ29udGVudCI6WyJcbjxwIGNsYXNzPVwiXCI+LSBDb250cmFzZVx1MDBmMWE6IGxhIGNvbnRyYXNlXHUwMGYxYSBkZSB0dSBjdWVudGEgZGUgY29ycmVvIGVsZWN0clx1MDBmM25pY28uPFwvcD5cbiJdLCJjb250ZXh0X3R5cGUiOiJzaW5nbGUifQ==
– Servidor de entrada (IMAP): introduce la dirección del servidor IMAP proporcionada por tu proveedor.27a0205a9f971f1bc24efa3fedf7a4cd0890b0326144f36692710a9864c209a8.eyJibG9ja05hbWUiOiJjb3JlXC9wYXJhZ3JhcGgiLCJhdHRycyI6eyJkaXNhYmxlQ2FjaGUiOmZhbHNlfSwiaW5uZXJCbG9ja3MiOltdLCJpbm5lckhUTUwiOiJcbjxwIGNsYXNzPVwiXCI+LSBTZXJ2aWRvciBkZSBlbnRyYWRhIChJTUFQKTogaW50cm9kdWNlIGxhIGRpcmVjY2lcdTAwZjNuIGRlbCBzZXJ2aWRvciBJTUFQIHByb3BvcmNpb25hZGEgcG9yIHR1IHByb3ZlZWRvci48XC9wPlxuIiwiaW5uZXJDb250ZW50IjpbIlxuPHAgY2xhc3M9XCJcIj4tIFNlcnZpZG9yIGRlIGVudHJhZGEgKElNQVApOiBpbnRyb2R1Y2UgbGEgZGlyZWNjaVx1MDBmM24gZGVsIHNlcnZpZG9yIElNQVAgcHJvcG9yY2lvbmFkYSBwb3IgdHUgcHJvdmVlZG9yLjxcL3A+XG4iXSwiY29udGV4dF90eXBlIjoic2luZ2xlIn0=
– Puerto de entrada: el número de puerto para IMAP (usualmente 993).f64b39d37431008fcf5f629743bff8c8bdba7b16f0d077bbad1a44f57a7589e5.eyJibG9ja05hbWUiOiJjb3JlXC9wYXJhZ3JhcGgiLCJhdHRycyI6eyJkaXNhYmxlQ2FjaGUiOmZhbHNlfSwiaW5uZXJCbG9ja3MiOltdLCJpbm5lckhUTUwiOiJcbjxwIGNsYXNzPVwiXCI+LSBQdWVydG8gZGUgZW50cmFkYTogZWwgblx1MDBmYW1lcm8gZGUgcHVlcnRvIHBhcmEgSU1BUCAodXN1YWxtZW50ZSA5OTMpLjxcL3A+XG4iLCJpbm5lckNvbnRlbnQiOlsiXG48cCBjbGFzcz1cIlwiPi0gUHVlcnRvIGRlIGVudHJhZGE6IGVsIG5cdTAwZmFtZXJvIGRlIHB1ZXJ0byBwYXJhIElNQVAgKHVzdWFsbWVudGUgOTkzKS48XC9wPlxuIl0sImNvbnRleHRfdHlwZSI6InNpbmdsZSJ9
– Tipo de cifrado: elige SSL/TLS.3b6088d63a0fa23b86f1e1a1e3ad0d75e61195d9bdd9f97b5e4a50647e2ee082.eyJibG9ja05hbWUiOiJjb3JlXC9wYXJhZ3JhcGgiLCJhdHRycyI6eyJkaXNhYmxlQ2FjaGUiOmZhbHNlfSwiaW5uZXJCbG9ja3MiOltdLCJpbm5lckhUTUwiOiJcbjxwIGNsYXNzPVwiXCI+LSBUaXBvIGRlIGNpZnJhZG86IGVsaWdlIFNTTFwvVExTLjxcL3A+XG4iLCJpbm5lckNvbnRlbnQiOlsiXG48cCBjbGFzcz1cIlwiPi0gVGlwbyBkZSBjaWZyYWRvOiBlbGlnZSBTU0xcL1RMUy48XC9wPlxuIl0sImNvbnRleHRfdHlwZSI6InNpbmdsZSJ9
Paso 4: Completar la configuraciónad195d825cb7ba780d2d8b756895e453bfae56301c35f80e4029f389c5badc43.eyJibG9ja05hbWUiOiJjb3JlXC9wYXJhZ3JhcGgiLCJhdHRycyI6eyJkaXNhYmxlQ2FjaGUiOmZhbHNlfSwiaW5uZXJCbG9ja3MiOltdLCJpbm5lckhUTUwiOiJcbjxwIGNsYXNzPVwiXCI+PHN0cm9uZz5QYXNvIDQ6IENvbXBsZXRhciBsYSBjb25maWd1cmFjaVx1MDBmM248XC9zdHJvbmc+PFwvcD5cbiIsImlubmVyQ29udGVudCI6WyJcbjxwIGNsYXNzPVwiXCI+PHN0cm9uZz5QYXNvIDQ6IENvbXBsZXRhciBsYSBjb25maWd1cmFjaVx1MDBmM248XC9zdHJvbmc+PFwvcD5cbiJdLCJjb250ZXh0X3R5cGUiOiJzaW5nbGUifQ==
8. Outlook probará la configuración de la cuenta. Asegúrate de que toda la información sea correcta.bb3903d3e5468dc29063bff325bdb074385e0a64ce0d8e5705b1adc062bc2cac.eyJibG9ja05hbWUiOiJjb3JlXC9wYXJhZ3JhcGgiLCJhdHRycyI6eyJkaXNhYmxlQ2FjaGUiOmZhbHNlfSwiaW5uZXJCbG9ja3MiOltdLCJpbm5lckhUTUwiOiJcbjxwIGNsYXNzPVwiXCI+OC4gT3V0bG9vayBwcm9iYXJcdTAwZTEgbGEgY29uZmlndXJhY2lcdTAwZjNuIGRlIGxhIGN1ZW50YS4gQXNlZ1x1MDBmYXJhdGUgZGUgcXVlIHRvZGEgbGEgaW5mb3JtYWNpXHUwMGYzbiBzZWEgY29ycmVjdGEuPFwvcD5cbiIsImlubmVyQ29udGVudCI6WyJcbjxwIGNsYXNzPVwiXCI+OC4gT3V0bG9vayBwcm9iYXJcdTAwZTEgbGEgY29uZmlndXJhY2lcdTAwZjNuIGRlIGxhIGN1ZW50YS4gQXNlZ1x1MDBmYXJhdGUgZGUgcXVlIHRvZGEgbGEgaW5mb3JtYWNpXHUwMGYzbiBzZWEgY29ycmVjdGEuPFwvcD5cbiJdLCJjb250ZXh0X3R5cGUiOiJzaW5nbGUifQ==
9. Haz clic en “Siguiente” y luego en “Finalizar” para completar la configuración de tu cuenta de correo electrónico.2c575ae7f586fa1d292845d32508c91c90e7ca104c087013282ad04d6eb5a327.eyJibG9ja05hbWUiOiJjb3JlXC9wYXJhZ3JhcGgiLCJhdHRycyI6eyJkaXNhYmxlQ2FjaGUiOmZhbHNlfSwiaW5uZXJCbG9ja3MiOltdLCJpbm5lckhUTUwiOiJcbjxwIGNsYXNzPVwiXCI+OS4gSGF6IGNsaWMgZW4gXCJTaWd1aWVudGVcIiB5IGx1ZWdvIGVuIFwiRmluYWxpemFyXCIgcGFyYSBjb21wbGV0YXIgbGEgY29uZmlndXJhY2lcdTAwZjNuIGRlIHR1IGN1ZW50YSBkZSBjb3JyZW8gZWxlY3RyXHUwMGYzbmljby48XC9wPlxuIiwiaW5uZXJDb250ZW50IjpbIlxuPHAgY2xhc3M9XCJcIj45LiBIYXogY2xpYyBlbiBcIlNpZ3VpZW50ZVwiIHkgbHVlZ28gZW4gXCJGaW5hbGl6YXJcIiBwYXJhIGNvbXBsZXRhciBsYSBjb25maWd1cmFjaVx1MDBmM24gZGUgdHUgY3VlbnRhIGRlIGNvcnJlbyBlbGVjdHJcdTAwZjNuaWNvLjxcL3A+XG4iXSwiY29udGV4dF90eXBlIjoic2luZ2xlIn0=
En el caso de Outlook, a pesar de que estás utilizando el puerto 25 y una conexión no segura, ten en cuenta que algunas versiones más recientes de Outlook podrían no admitir explícitamente configuraciones no seguras debido a medidas de seguridad más estrictas. En este caso, es posible que debas considerar actualizaciones de seguridad o consultar con el administrador de sistemas para obtener instrucciones específicas sobre la configuración.7d6dfa18487b2faa0f2506fdff5532e26441c0eb0aabf946038b4a99a7fed67e.eyJibG9ja05hbWUiOiJjb3JlXC9wYXJhZ3JhcGgiLCJhdHRycyI6eyJkaXNhYmxlQ2FjaGUiOmZhbHNlfSwiaW5uZXJCbG9ja3MiOltdLCJpbm5lckhUTUwiOiJcbjxwIGNsYXNzPVwiXCI+RW4gZWwgY2FzbyBkZSBPdXRsb29rLCBhIHBlc2FyIGRlIHF1ZSBlc3RcdTAwZTFzIHV0aWxpemFuZG8gZWwgcHVlcnRvIDI1IHkgdW5hIGNvbmV4aVx1MDBmM24gbm8gc2VndXJhLCB0ZW4gZW4gY3VlbnRhIHF1ZSBhbGd1bmFzIHZlcnNpb25lcyBtXHUwMGUxcyByZWNpZW50ZXMgZGUgT3V0bG9vayBwb2RyXHUwMGVkYW4gbm8gYWRtaXRpciBleHBsXHUwMGVkY2l0YW1lbnRlIGNvbmZpZ3VyYWNpb25lcyBubyBzZWd1cmFzIGRlYmlkbyBhIG1lZGlkYXMgZGUgc2VndXJpZGFkIG1cdTAwZTFzIGVzdHJpY3Rhcy4gRW4gZXN0ZSBjYXNvLCBlcyBwb3NpYmxlIHF1ZSBkZWJhcyBjb25zaWRlcmFyIGFjdHVhbGl6YWNpb25lcyBkZSBzZWd1cmlkYWQgbyBjb25zdWx0YXIgY29uIGVsIGFkbWluaXN0cmFkb3IgZGUgc2lzdGVtYXMgcGFyYSBvYnRlbmVyIGluc3RydWNjaW9uZXMgZXNwZWNcdTAwZWRmaWNhcyBzb2JyZSBsYSBjb25maWd1cmFjaVx1MDBmM24uPFwvcD5cbiIsImlubmVyQ29udGVudCI6WyJcbjxwIGNsYXNzPVwiXCI+RW4gZWwgY2FzbyBkZSBPdXRsb29rLCBhIHBlc2FyIGRlIHF1ZSBlc3RcdTAwZTFzIHV0aWxpemFuZG8gZWwgcHVlcnRvIDI1IHkgdW5hIGNvbmV4aVx1MDBmM24gbm8gc2VndXJhLCB0ZW4gZW4gY3VlbnRhIHF1ZSBhbGd1bmFzIHZlcnNpb25lcyBtXHUwMGUxcyByZWNpZW50ZXMgZGUgT3V0bG9vayBwb2RyXHUwMGVkYW4gbm8gYWRtaXRpciBleHBsXHUwMGVkY2l0YW1lbnRlIGNvbmZpZ3VyYWNpb25lcyBubyBzZWd1cmFzIGRlYmlkbyBhIG1lZGlkYXMgZGUgc2VndXJpZGFkIG1cdTAwZTFzIGVzdHJpY3Rhcy4gRW4gZXN0ZSBjYXNvLCBlcyBwb3NpYmxlIHF1ZSBkZWJhcyBjb25zaWRlcmFyIGFjdHVhbGl6YWNpb25lcyBkZSBzZWd1cmlkYWQgbyBjb25zdWx0YXIgY29uIGVsIGFkbWluaXN0cmFkb3IgZGUgc2lzdGVtYXMgcGFyYSBvYnRlbmVyIGluc3RydWNjaW9uZXMgZXNwZWNcdTAwZWRmaWNhcyBzb2JyZSBsYSBjb25maWd1cmFjaVx1MDBmM24uPFwvcD5cbiJdLCJjb250ZXh0X3R5cGUiOiJzaW5nbGUifQ==