Ok, al fin me decidí a publicar algo.
 Una de las cosas que extrañaba muchísimo al cambiarme de DOS a Windows 95 fue el Norton Commander. Suerte que con el tiempo y creo que ya en la época del Windows 98 surgió el Windows Commander. Con un nombre muy ingenioso era una copia fiel del “NC” para DOS pero corría bajo Windows; con las mismas combinaciones de teclas que el Norton los tiempos se volvieron a acelerar.
Una de las cosas que extrañaba muchísimo al cambiarme de DOS a Windows 95 fue el Norton Commander. Suerte que con el tiempo y creo que ya en la época del Windows 98 surgió el Windows Commander. Con un nombre muy ingenioso era una copia fiel del “NC” para DOS pero corría bajo Windows; con las mismas combinaciones de teclas que el Norton los tiempos se volvieron a acelerar.
Por supuesto el autor tuvo problemas con ese nombre y decidió cambiarlo por “Total Commander” (cosa que cualquiera haría si una multinacional lo quiere demandar, no?)
¿A que iba con tanta introducción…? Ah! si. Después de instalar el ubuntu seguía extrañando mi viejo y querido Total commander para manejo de archivos, ftp, sincronización, compresión y sus plugins… es decir, lo usaba para “casi” todo.
Ya se que en Linux están todas esas herramientas, pero significa aprender a usar un montón de cosas que ya las tengo todas juntas en un solo programa y que ya lo se usar. (The time is money, el tiempo es un maní :P)
Si bien el Total commander es Shareware, no tiene ninguna limitación mas que una pantalla adicional cuando comienza que se debe presionar un botón.
Comenzando…
Averiguando y sin ninguna idea llegué a que para ejecutar un programa de windows en linux necesitamos el Wine. (Que según me contaron, desde que google puso gente a trabajar en el proyecto, este mejoró mucho y es mucho mas compatible que antes).
Instalando Wine…
Con el Ubuntu 7.04 – Feisty Fawn – (publicada en abril del 2007) recien instalado y actualizado El gestor de paquetes Synaptic me muestra para instalar el Wine versión 0.9.33 asi que voy a la web y me muestra la versión Wine 0.9.36
Entonces agrego la llave y los repositorios para instalar la última versión.
Lo mas rápido es abrir una terminal con Alt-F2: gnome-terminal
y escribir (o pegar)
58427e74bd4264e6cba14c8b651ff1e133c23e9d50f316229391fe65fc5dbc22.eyJibG9ja05hbWUiOm51bGwsImF0dHJzIjp7ImRpc2FibGVDYWNoZSI6ZmFsc2V9LCJpbm5lckJsb2NrcyI6W10sImlubmVySFRNTCI6Ik9rLCBhbCBmaW4gbWUgZGVjaWRcdTAwZWQgYSBwdWJsaWNhciBhbGdvLlxuPGltZyBjbGFzcz1cInNpemUtZnVsbCB3cC1pbWFnZS0yMzM2IGFsaWdubGVmdFwiIHRpdGxlPVwidG90YWwtY29tbWFuZGVyXCIgc3JjPVwiaHR0cHM6XC9cL3d3dy5uZXRtZHAuY29tXC93cC1jb250ZW50XC91cGxvYWRzXC90b3RhbC1jb21tYW5kZXIuanBnXCIgYWx0PVwiXCIgd2lkdGg9XCIyNTBcIiBoZWlnaHQ9XCIyNTNcIiBcLz5VbmEgZGUgbGFzIGNvc2FzIHF1ZSBleHRyYVx1MDBmMWFiYSBtdWNoXHUwMGVkc2ltbyBhbCBjYW1iaWFybWUgZGUgRE9TIGEgV2luZG93cyA5NSBmdWUgZWwgTm9ydG9uIENvbW1hbmRlci4gU3VlcnRlIHF1ZSBjb24gZWwgdGllbXBvIHkgY3JlbyBxdWUgeWEgZW4gbGEgXHUwMGU5cG9jYSBkZWwgV2luZG93cyA5OCBzdXJnaVx1MDBmMyBlbCBXaW5kb3dzIENvbW1hbmRlci4gQ29uIHVuIG5vbWJyZSBtdXkgaW5nZW5pb3NvIGVyYSB1bmEgY29waWEgZmllbCBkZWwgXCJOQ1wiIHBhcmEgRE9TIHBlcm8gY29yclx1MDBlZGEgYmFqbyBXaW5kb3dzOyBjb24gbGFzIG1pc21hcyBjb21iaW5hY2lvbmVzIGRlIHRlY2xhcyBxdWUgZWwgTm9ydG9uIGxvcyB0aWVtcG9zIHNlIHZvbHZpZXJvbiBhIGFjZWxlcmFyLlxuUG9yIHN1cHVlc3RvIGVsIGF1dG9yIHR1dm8gcHJvYmxlbWFzIGNvbiBlc2Ugbm9tYnJlIHkgZGVjaWRpXHUwMGYzIGNhbWJpYXJsbyBwb3IgXCI8YSBocmVmPVwiaHR0cDpcL1wvd3d3LmdoaXNsZXIuY29tXC9cIj5Ub3RhbCBDb21tYW5kZXI8XC9hPlwiIChjb3NhIHF1ZSBjdWFscXVpZXJhIGhhclx1MDBlZGEgc2kgdW5hIG11bHRpbmFjaW9uYWwgbG8gcXVpZXJlIGRlbWFuZGFyLCBubz8pXG5cblx1MDBiZkEgcXVlIGliYSBjb24gdGFudGEgaW50cm9kdWNjaVx1MDBmM24uLi4/IEFoISBzaS4gRGVzcHVcdTAwZTlzIGRlIGluc3RhbGFyIGVsIHVidW50dSBzZWd1XHUwMGVkYSBleHRyYVx1MDBmMWFuZG8gbWkgdmllam8geSBxdWVyaWRvIFRvdGFsIGNvbW1hbmRlciBwYXJhIG1hbmVqbyBkZSBhcmNoaXZvcywgZnRwLCBzaW5jcm9uaXphY2lcdTAwZjNuLCBjb21wcmVzaVx1MDBmM24geSBzdXMgcGx1Z2lucy4uLiBlcyBkZWNpciwgbG8gdXNhYmEgcGFyYSBcImNhc2lcIiB0b2RvLlxuWWEgc2UgcXVlIGVuIExpbnV4IGVzdFx1MDBlMW4gdG9kYXMgZXNhcyBoZXJyYW1pZW50YXMsIHBlcm8gc2lnbmlmaWNhIGFwcmVuZGVyIGEgdXNhciB1biBtb250XHUwMGYzbiBkZSBjb3NhcyBxdWUgeWEgbGFzIHRlbmdvIHRvZGFzIGp1bnRhcyBlbiB1biBzb2xvIHByb2dyYW1hIHkgcXVlIHlhIGxvIHNlIHVzYXIuIChUaGUgdGltZSBpcyBtb25leSwgZWwgdGllbXBvIGVzIHVuIG1hblx1MDBlZCA6UClcblNpIGJpZW4gZWwgVG90YWwgY29tbWFuZGVyIGVzIFNoYXJld2FyZSwgbm8gdGllbmUgbmluZ3VuYSBsaW1pdGFjaVx1MDBmM24gbWFzIHF1ZSB1bmEgcGFudGFsbGEgYWRpY2lvbmFsIGN1YW5kbyBjb21pZW56YSBxdWUgc2UgZGViZSBwcmVzaW9uYXIgdW4gYm90XHUwMGYzbi5cblxuPHNwYW4gc3R5bGU9XCJmb250LXdlaWdodDogYm9sZDsgZm9udC1zdHlsZTogaXRhbGljO1wiPkNvbWVuemFuZG8uLi48c3BhbiBzdHlsZT1cImZvbnQtc3R5bGU6IGl0YWxpYztcIj48c3BhbiBzdHlsZT1cImZvbnQtd2VpZ2h0OiBib2xkO1wiPlxuPFwvc3Bhbj48XC9zcGFuPjxcL3NwYW4+IEF2ZXJpZ3VhbmRvIHkgc2luIG5pbmd1bmEgaWRlYSBsbGVndVx1MDBlOSBhIHF1ZSBwYXJhIGVqZWN1dGFyIHVuIHByb2dyYW1hIGRlIHdpbmRvd3MgZW4gbGludXggbmVjZXNpdGFtb3MgZWwgV2luZS4gKDxzcGFuIHN0eWxlPVwiZm9udC1zaXplOiA4NSU7XCI+UXVlIHNlZ1x1MDBmYW4gbWUgY29udGFyb24sIGRlc2RlIHF1ZSBnb29nbGUgcHVzbyBnZW50ZSBhIHRyYWJhamFyIGVuIGVsIHByb3llY3RvLCBlc3RlIG1lam9yXHUwMGYzIG11Y2hvIHkgZXMgbXVjaG8gbWFzIGNvbXBhdGlibGUgcXVlIGFudGVzPFwvc3Bhbj4pLlxuXG48c3BhbiBzdHlsZT1cImZvbnQtd2VpZ2h0OiBib2xkOyBmb250LXN0eWxlOiBpdGFsaWM7XCI+SW5zdGFsYW5kbyA8YSBocmVmPVwiaHR0cDpcL1wvd3d3LndpbmVocS5vcmdcL1wiPldpbmU8XC9hPi4uLlxuPFwvc3Bhbj5Db24gZWwgVWJ1bnR1IDcuMDQgLSBGZWlzdHkgRmF3biAtICg8c3BhbiBzdHlsZT1cImZvbnQtc2l6ZTogODUlO1wiPnB1YmxpY2FkYSBlbiBhYnJpbCBkZWwgMjAwNzxcL3NwYW4+PHN0cm9uZz4pIDxcL3N0cm9uZz5yZWNpZW4gaW5zdGFsYWRvPHN0cm9uZz4gPFwvc3Ryb25nPnkgYWN0dWFsaXphZG8gRWwgZ2VzdG9yIGRlIHBhcXVldGVzIFN5bmFwdGljIG1lIG11ZXN0cmEgcGFyYSBpbnN0YWxhciBlbCBXaW5lIHZlcnNpXHUwMGYzbiAwLjkuMzMgYXNpIHF1ZSB2b3kgYSBsYSB3ZWIgeSBtZSBtdWVzdHJhIGxhIHZlcnNpXHUwMGYzbiA8c3Ryb25nPjxhIGhyZWY9XCJodHRwOlwvXC93d3cud2luZWhxLm9yZ1wvP2Fubm91bmNlPWxhdGVzdFwiPldpbmUgMC45LjM2PFwvYT5cbjxcL3N0cm9uZz5FbnRvbmNlcyBhZ3JlZ28gbGEgbGxhdmUgeSBsb3MgcmVwb3NpdG9yaW9zIHBhcmEgaW5zdGFsYXIgbGEgXHUwMGZhbHRpbWEgdmVyc2lcdTAwZjNuLlxuXG5MbyBtYXMgclx1MDBlMXBpZG8gZXMgYWJyaXIgdW5hIHRlcm1pbmFsIGNvbiBBbHQtRjI6IGdub21lLXRlcm1pbmFsXG55IGVzY3JpYmlyIChvIHBlZ2FyKVxuPGRpdiBzdHlsZT1cInRleHQtYWxpZ246IHJpZ2h0O1wiPjxzcGFuIHN0eWxlPVwiZm9udC13ZWlnaHQ6IGJvbGQ7IGZvbnQtc2l6ZTogODUlO1wiPkV4dHJhXHUwMGVkZG8gZGUgPGEgaHJlZj1cImh0dHA6XC9cL3d3dy53aW5laHEub3JnXC9zaXRlXC9kb3dubG9hZC1kZWJcIj5odHRwOlwvXC93d3cud2luZWhxLm9yZ1wvc2l0ZVwvZG93bmxvYWQtZGViPFwvYT48XC9zcGFuPjxcL2Rpdj5cbjxlbT5cbndnZXQgLXEgaHR0cDpcL1wvd2luZS5idWRnZXRkZWRpY2F0ZWQuY29tXC9hcHRcLzM4N0VFMjYzLmdwZyAtTy0gfCBzdWRvIGFwdC1rZXkgYWRkIC08XC9lbT5cblxueSBsdWVnbyBkZXBlbmRlIGRlIHF1ZSBkaXN0cmlidWNpXHUwMGYzbiB0ZW5nYXM6XG5cbjxzdHJvbmc+UGFyYSBVYnVudHUgRmVpc3R5ICg3LjA0KTo8XC9zdHJvbmc+XG48ZW0+c3VkbyB3Z2V0IGh0dHA6XC9cL3dpbmUuYnVkZ2V0ZGVkaWNhdGVkLmNvbVwvYXB0XC9zb3VyY2VzLmxpc3QuZFwvZmVpc3R5Lmxpc3QgLU8gXC9ldGNcL2FwdFwvc291cmNlcy5saXN0LmRcL3dpbmVocS5saXN0PFwvZW0+XG5cbjxzdHJvbmc+UGFyYTxcL3N0cm9uZz48c3Ryb25nPiBVYnVudHUgRWRneSAoNi4xMCk6PFwvc3Ryb25nPlxuPGVtPnN1ZG8gd2dldCBodHRwOlwvXC93aW5lLmJ1ZGdldGRlZGljYXRlZC5jb21cL2FwdFwvc291cmNlcy5saXN0LmRcL2VkZ3kubGlzdCAtTyBcL2V0Y1wvYXB0XC9zb3VyY2VzLmxpc3QuZFwvd2luZWhxLmxpc3Q8XC9lbT5cblxuPHN0cm9uZz5QYXJhPFwvc3Ryb25nPjxzdHJvbmc+IFVidW50dSBEYXBwZXIgKDYuMDYpOjxcL3N0cm9uZz5cbjxlbT5zdWRvIHdnZXQgaHR0cDpcL1wvd2luZS5idWRnZXRkZWRpY2F0ZWQuY29tXC9hcHRcL3NvdXJjZXMubGlzdC5kXC9kYXBwZXIubGlzdCAtTyBcL2V0Y1wvYXB0XC9zb3VyY2VzLmxpc3QuZFwvd2luZWhxLmxpc3Q8XC9lbT5cblxuPHN0cm9uZz5QYXJhPFwvc3Ryb25nPjxzdHJvbmc+IERlYmlhbiBFdGNoICg0LjApOjxcL3N0cm9uZz5cbjxlbT5zdWRvIHdnZXQgaHR0cDpcL1wvd2luZS5idWRnZXRkZWRpY2F0ZWQuY29tXC9hcHRcL3NvdXJjZXMubGlzdC5kXC9ldGNoLmxpc3QgLU8gXC9ldGNcL2FwdFwvc291cmNlcy5saXN0LmRcL3dpbmVocS5saXN0PFwvZW0+XG5cbiZuYnNwO1xuXG5BIGNvbnRpbnVhY2lcdTAwZjNuIGhheSAyIGZvcm1hcyBkZSBoYWNlciBsYSBpbnN0YWxhY2lcdTAwZjNuOlxuXG48ZW0+MS4pIDxcL2VtPlBvciBjb25zb2xhPGVtPjpcbjxcL2VtPlxuPHAgc3R5bGU9XCJmb250LXN0eWxlOiBpdGFsaWM7XCI+c3VkbyBhcHQtZ2V0IHVwZGF0ZVxuc3VkbyBhcHQtZ2V0IGluc3RhbGwgd2luZTxcL3A+XG4yLikgR2VzdG9yIGRlIHBhcXVldGVzIFN5bmFwdGljXG5cbjxzcGFuIHN0eWxlPVwiZm9udC1zdHlsZTogaXRhbGljO1wiPkFicmlyIGVsIEdlc3RvciBkZSBwYXF1ZXRlcywgZGFyIGNsaWNrIGFsIGJvdFx1MDBmM24gUmVjYXJnYXIgcGFyYSBxdWUgYWN0dWFsaWNlIGxvcyByZXBvc2l0b3Jpb3MuPFwvc3Bhbj5cbjxzcGFuIHN0eWxlPVwiZm9udC1zdHlsZTogaXRhbGljO1wiPkJ1c2NhciBlbCBXaW5lLCBtYXJjYXIgeSBBcGxpY2FyIHBhcmEgaW5zdGFsYXIuPFwvc3Bhbj5cblxuT2N1cGEgdW5vcyA0NU1iIGFzXHUwMGVkIHF1ZSBkZW1vcmEgdW4gcmF0by5cbkN1YW5kbyB0ZXJtaW5hIHlhIGVzdFx1MDBlMSBpbnN0YWxhZG8geSBsaXN0byBwYXJhIHVzYXJzZSBkZXNkZSB1bmEgY29uc29sYSBjb24gZWwgY29tYW5kbzogPHNwYW4gc3R5bGU9XCJmb250LXdlaWdodDogYm9sZDsgZm9udC1zdHlsZTogaXRhbGljO1wiPldpbmUgPFwvc3Bhbj48c3BhbiBzdHlsZT1cImZvbnQtc3R5bGU6IGl0YWxpYztcIj5Ob21icmVhcmNoaXZvLkVYRTxcL3NwYW4+XG5cblBlcm8gbm8gZXMgbG8gcXVlIGhhcmVtb3Mgbm9zb3Ryb3MgcXVlIGxvIHF1ZSBub3MgaW50ZXJlc2EgZXMgZWwgVG90YWwgY29tbWFuZGVyIDpQXG5cbjxzcGFuIHN0eWxlPVwiZm9udC13ZWlnaHQ6IGJvbGQ7XCI+SW5zdGFsYW5kbyBlbCBUb3RhbCBDb21tYW5kZXJcbjxcL3NwYW4+VG9kbyBlc3RvIG5vIGVzIHBhcmEgbmFkYSBkaWZpY2lsLlxuXG5MbyBwcmltZXJvIGVzIGFicmlyIGVsIGZpcmVmb3ggZSBpciBhIGxhIHdlYiBhIGJhamFyIGVsIFRvdGFsIENvbW1hbmRlcjogPGEgaHJlZj1cImh0dHA6XC9cL3d3dy5naGlzbGVyLmNvbVwvZG93bmxvYWQuaHRtXCI+aHR0cDpcL1wvd3d3LmdoaXNsZXIuY29tXC9kb3dubG9hZC5odG08XC9hPlxuPHAgc3R5bGU9XCJ0ZXh0LWFsaWduOiBjZW50ZXI7XCI+PGltZyBzcmM9XCJodHRwOlwvXC93d3cuZ2hpc2xlci5jb21cL2ltYWdlc1wvdG9wLmxvZ28uZ2lmXCIgYWx0PVwiXCIgd2lkdGg9XCIzNDZcIiBoZWlnaHQ9XCI5MFwiIGFsaWduPVwibGVmdFwiIFwvPjxcL3A+XG5cbjxoMyBzdHlsZT1cInRleHQtYWxpZ246IGNlbnRlcjtcIj48c3BhbiBzdHlsZT1cImZvbnQtZmFtaWx5OiBBcmlhbDtcIj5Eb3dubG9hZCB2ZXJzaW9uIDYuNTYgb2YgVG90YWwgQ29tbWFuZGVyXG4oZnVsbHkgZnVuY3Rpb25hbCBTaGFyZXdhcmUgdmVyc2lvbiwgMS41TUIgRVhFIGZpbGUpOjxcL3NwYW4+PFwvaDM+XG48cCBzdHlsZT1cInRleHQtYWxpZ246IGNlbnRlcjtcIj5Ub3RhbCBDb21tYW5kZXIgNi41NiBpcyBhdmFpbGFibGUgYXQgdGhlIGZvbGxvd2luZyBzaXRlczo8XC9wPlxuPGEgaHJlZj1cImh0dHBzOlwvXC93d3cubmV0bWRwLmNvbVwvd3AtY29udGVudFwvdXBsb2Fkc1wvYmFqYXJ0b3RjbWQucG5nXCI+PGltZyBjbGFzcz1cInNpemUtbWVkaXVtIHdwLWltYWdlLTIzMjkgYWxpZ25jZW50ZXJcIiB0aXRsZT1cImJhamFydG90Y21kXCIgc3JjPVwiaHR0cHM6XC9cL3d3dy5uZXRtZHAuY29tXC93cC1jb250ZW50XC91cGxvYWRzXC9iYWphcnRvdGNtZC01NzB4MzI1LnBuZ1wiIGFsdD1cIlwiIHdpZHRoPVwiMzYxXCIgaGVpZ2h0PVwiMjA1XCIgXC8+PFwvYT5cblxuPHN0cm9uZz48c3Ryb25nPjxzcGFuIHN0eWxlPVwiZm9udC13ZWlnaHQ6IG5vcm1hbDsgZm9udC1zaXplOiAxMDAlO1wiPllvIHNlbGVjY2lvblx1MDBlOSBlbCBzaXRpbzo8XC9zcGFuPiBTaW10ZWxuZXQgPHNwYW4gc3R5bGU9XCJmb250LXdlaWdodDogbm9ybWFsO1wiPihDdWFscXVpZXIgb3RybyBlcyBpZ3VhbCk8XC9zcGFuPjxcL3N0cm9uZz48XC9zdHJvbmc+XG5cbjxzdHJvbmc+PHN0cm9uZz48c3BhbiBzdHlsZT1cImZvbnQtd2VpZ2h0OiBub3JtYWw7XCI+XG5HdWFyZGFtb3MgZWwgYXJjaGl2byBlbiBudWVzdHJvIGVzY3JpdG9yaW8gZGVsIHVidW50dSBwYXJhIHRlbmVybG8gbWFzIGEgbWFuby4gKENvbW8gbHVlZ28gbG8gdmFtb3MgYSBib3JyYXIsIG5vIGltcG9ydGEgdGFudG8pXG48XC9zcGFuPjxcL3N0cm9uZz48XC9zdHJvbmc+XG5cbkN1YW5kbyB5YSBlc3RcdTAwZTEgZ3VhcmRhZG8gY2VycmFtb3MgZWwgZmlyZWZveCB5IHZhbW9zIGEgZWplY3V0YXIgZWwgaW5zdGFsYWRvciBjb24gZWwgd2luZS5cblxuUGFyYSBlc3RvIGRhbW9zIGNsaWNrIGRlcmVjaG8gc29icmUgZWwgXHUwMGVkY29ubyBkZWwgYXJjaGl2byByZWNpXHUwMGU5biBkZXNjYXJnYWRvIGVuIGVsIGVzY3JpdG9yaW86IHRjbWRyNjU2LmV4ZS4gRW4gZWwgbWVuXHUwMGZhIGNvbnRleHR1YWwgZGFtb3MgY2xpY2sgZW4gXCJBYnJpciBjb24uLi5cIiB5IHNlIGFicmlyXHUwMGUxIHVuYSB2ZW50YW5hIGNvbW8gXHUwMGU5c3RhIGRvbmRlIGVzY3JpYmlyZW1vcyBcIndpbmVcIlxuXG48YSBocmVmPVwiaHR0cHM6XC9cL3d3dy5uZXRtZHAuY29tXC93cC1jb250ZW50XC91cGxvYWRzXC9pbnN0YWxsdG90Y21kLnBuZ1wiPjxpbWcgY2xhc3M9XCJzaXplLW1lZGl1bSB3cC1pbWFnZS0yMzMyIGFsaWduY2VudGVyXCIgdGl0bGU9XCJpbnN0YWxsdG90Y21kXCIgc3JjPVwiaHR0cHM6XC9cL3d3dy5uZXRtZHAuY29tXC93cC1jb250ZW50XC91cGxvYWRzXC9pbnN0YWxsdG90Y21kLTQyOHg2MDAucG5nXCIgYWx0PVwiXCIgd2lkdGg9XCIyOTRcIiBoZWlnaHQ9XCI0MTFcIiBcLz48XC9hPlxuXG5BaG9yYSB5YSBjb21pZW56YSBsYSBpbnN0YWxhY2lcdTAwZjNuIHRpcGljYSBkZWwgVG90YWwgQ29tbWFuZGVyIGRvbmRlIHNlbGVjY2lvbmFtb3MgZWwgaWRpb21hLCBkaXJlY3RvcmlvIGRlIGluc3RhbGFjaVx1MDBmM24uIEVuIGVzdGUgcGFzbyByZWNvbWllbmRvIGluZGljYXIgbGEgdWJpY2FjaVx1MDBmM24gZGVsIEFyY2hpdm8gLklOSSBlbiBlbCBtaXNtbyBkaXJlY3RvcmlvIHF1ZSBlbCBwcm9ncmFtYSBwYXJhIHRlbmVyIHRvZG8ganVudG8uXG5cbkN1YW5kbyBwcmVndW50YSBzb2JyZSBjcmVhciBcdTAwZWRjb25vcywgYWNjZXNvcyBkaXJlY3RvcywgZXRjLiB5byBsZSBkaSB0b2RvIHF1ZSBTaSBhIHZlciBxdWUgaGFjXHUwMGVkYSA6UFxuPGEgaHJlZj1cImh0dHBzOlwvXC93d3cubmV0bWRwLmNvbVwvd3AtY29udGVudFwvdXBsb2Fkc1wvZXhwbG9yZXJub3RhbnN3ZXIucG5nXCI+PGltZyBjbGFzcz1cInNpemUtZnVsbCB3cC1pbWFnZS0yMzMwIGFsaWduY2VudGVyXCIgdGl0bGU9XCJleHBsb3Jlcm5vdGFuc3dlclwiIHNyYz1cImh0dHBzOlwvXC93d3cubmV0bWRwLmNvbVwvd3AtY29udGVudFwvdXBsb2Fkc1wvZXhwbG9yZXJub3RhbnN3ZXIucG5nXCIgYWx0PVwiXCIgd2lkdGg9XCIyMTlcIiBoZWlnaHQ9XCIxMTlcIiBcLz48XC9hPlxuXG5BcGFyZW50ZW1lbnRlIGluc3RhbFx1MDBmMyB0b2RvIGJpZW4gaGFzdGEgZWwgZmluYWwgcXVlIG1lIHRpclx1MDBmMyB1bmEgdmVudGFuYSBkZSBlcnJvciBcIkV4cGxvcmVyIG5vdCBBbnN3ZXJcIiAoUG9yIHN1ZXJ0ZSwgXHUwMGJmbm8/KVxuXG4mbmJzcDtcblxuJm5ic3A7XG5cbk9LISBZYSB0ZW5lbW9zIHRvZG8gaW5zdGFsYWRvIChzaSB0b2RvIHNhbGlcdTAwZjMgYmllbikuIENlcnJhbW9zIHRvZGFzIGxhcyB2ZW50YW5hcyB5IGVuIGVsIGVzY3JpdG9yaW8gdGVuZHJcdTAwZWRhIHF1ZSBoYWJlciAyIGljb25vcyBudWV2b3MgYWRlbVx1MDBlMXMgZGVsIHF1ZSBiYWphbW9zLlxuXG48YSBocmVmPVwiaHR0cHM6XC9cL3d3dy5uZXRtZHAuY29tXC93cC1jb250ZW50XC91cGxvYWRzXC9pY29ub3N0Yy5wbmdcIj48aW1nIGNsYXNzPVwic2l6ZS1mdWxsIHdwLWltYWdlLTIzMzEgYWxpZ25jZW50ZXJcIiB0aXRsZT1cImljb25vc3RjXCIgc3JjPVwiaHR0cHM6XC9cL3d3dy5uZXRtZHAuY29tXC93cC1jb250ZW50XC91cGxvYWRzXC9pY29ub3N0Yy5wbmdcIiBhbHQ9XCJcIiB3aWR0aD1cIjM3NlwiIGhlaWdodD1cIjIyOFwiIFwvPjxcL2E+XG5cbllhIHBvZGVtb3MgYm9ycmFyIFRvdGFsIENvbW1hbmRlci5sbmsgeSB0Y21kcjY1Ni5leGUuXG5cbkRhbmRvIGNsaWNrIGFsIFRvdGFsIENvbW1hbmRlciBjb24gZWwgaWNvbm8gZGVsIGRpc2tldHRlIGxvIGVqZWN1dGFtb3MgY29tbyByZWNvcmRhYmEgZGUgbWkgdmllam8gU08uLi5cblxuQWwgbm8gZXN0YXIgcmVnaXN0cmFkbyBoYXkgcXVlIGJ1c2NhciBjb24gQUxULVRBQiBsYSB2ZW50YW5hIGRlIGluaWNpbyAoTGEgZmFtb3NhIDEsIDIsIDMpIHkgZGFybGUgY2xpY2sgYWwgTnJvIGRlIGluaWNpbywgcG9ycXVlIGVuIFdpbmRvd3MgcXVlZGEgc29icmUgbGEgdmVudGFuYSBwcmluY2lwYWwgcGVybyBlbiBsaW51eCBxdWVkYSBvY3VsdGEgZGV0clx1MDBlMXMuXG5cbkxhIHByaW1lcmEgdmV6IHF1ZSBsbyBlamVjdXRlcyB0ZSBwZWRpclx1MDBlMSBxdWUgY29uZmlndXJlcyBlbCBzaXN0ZW1hLiBSZWNvbWllbmRvIGxhIG9wY2lcdTAwZjNuIGRlIHZlciBhcmNoaXZvcyBvY3VsdG9zLCBwZXJvIHVzYXJsYSBjb24gY3VpZGFkby4gQWRlbVx1MDBlMXMgZGUgZXNvIHlvIHVzbyBsb3MgY29sb3JlcyBkZWwgdmllam8gTm9ydG9uLCBjb24gZm9uZG8gYXp1bCB5IGFyY2hpdm9zIHNlbGVjY2luYWRvcyBlbiBhbWFyaWxsby4gOlBcblxuQnVlbm8sIGVzbyBlcyB0b2RvLCBlc3Blcm8gc3VzIGNvbWVudGFyaW9zIHRhbWJpXHUwMGU5biBwYXJhIHNhYmVyIHNpIGFsZ3VpZW4gbWFzIHVzYSBlbCBUb3RhbCBDb21tYW5kZXIgcXVlIGVzIGV4Y2VsZW50ZS5cbjxzdHJvbmc+PHN0cm9uZz48XC9zdHJvbmc+PFwvc3Ryb25nPiIsImlubmVyQ29udGVudCI6WyJPaywgYWwgZmluIG1lIGRlY2lkXHUwMGVkIGEgcHVibGljYXIgYWxnby5cbjxpbWcgY2xhc3M9XCJzaXplLWZ1bGwgd3AtaW1hZ2UtMjMzNiBhbGlnbmxlZnRcIiB0aXRsZT1cInRvdGFsLWNvbW1hbmRlclwiIHNyYz1cImh0dHBzOlwvXC93d3cubmV0bWRwLmNvbVwvd3AtY29udGVudFwvdXBsb2Fkc1wvdG90YWwtY29tbWFuZGVyLmpwZ1wiIGFsdD1cIlwiIHdpZHRoPVwiMjUwXCIgaGVpZ2h0PVwiMjUzXCIgXC8+VW5hIGRlIGxhcyBjb3NhcyBxdWUgZXh0cmFcdTAwZjFhYmEgbXVjaFx1MDBlZHNpbW8gYWwgY2FtYmlhcm1lIGRlIERPUyBhIFdpbmRvd3MgOTUgZnVlIGVsIE5vcnRvbiBDb21tYW5kZXIuIFN1ZXJ0ZSBxdWUgY29uIGVsIHRpZW1wbyB5IGNyZW8gcXVlIHlhIGVuIGxhIFx1MDBlOXBvY2EgZGVsIFdpbmRvd3MgOTggc3VyZ2lcdTAwZjMgZWwgV2luZG93cyBDb21tYW5kZXIuIENvbiB1biBub21icmUgbXV5IGluZ2VuaW9zbyBlcmEgdW5hIGNvcGlhIGZpZWwgZGVsIFwiTkNcIiBwYXJhIERPUyBwZXJvIGNvcnJcdTAwZWRhIGJham8gV2luZG93czsgY29uIGxhcyBtaXNtYXMgY29tYmluYWNpb25lcyBkZSB0ZWNsYXMgcXVlIGVsIE5vcnRvbiBsb3MgdGllbXBvcyBzZSB2b2x2aWVyb24gYSBhY2VsZXJhci5cblBvciBzdXB1ZXN0byBlbCBhdXRvciB0dXZvIHByb2JsZW1hcyBjb24gZXNlIG5vbWJyZSB5IGRlY2lkaVx1MDBmMyBjYW1iaWFybG8gcG9yIFwiPGEgaHJlZj1cImh0dHA6XC9cL3d3dy5naGlzbGVyLmNvbVwvXCI+VG90YWwgQ29tbWFuZGVyPFwvYT5cIiAoY29zYSBxdWUgY3VhbHF1aWVyYSBoYXJcdTAwZWRhIHNpIHVuYSBtdWx0aW5hY2lvbmFsIGxvIHF1aWVyZSBkZW1hbmRhciwgbm8/KVxuXG5cdTAwYmZBIHF1ZSBpYmEgY29uIHRhbnRhIGludHJvZHVjY2lcdTAwZjNuLi4uPyBBaCEgc2kuIERlc3B1XHUwMGU5cyBkZSBpbnN0YWxhciBlbCB1YnVudHUgc2VndVx1MDBlZGEgZXh0cmFcdTAwZjFhbmRvIG1pIHZpZWpvIHkgcXVlcmlkbyBUb3RhbCBjb21tYW5kZXIgcGFyYSBtYW5lam8gZGUgYXJjaGl2b3MsIGZ0cCwgc2luY3Jvbml6YWNpXHUwMGYzbiwgY29tcHJlc2lcdTAwZjNuIHkgc3VzIHBsdWdpbnMuLi4gZXMgZGVjaXIsIGxvIHVzYWJhIHBhcmEgXCJjYXNpXCIgdG9kby5cbllhIHNlIHF1ZSBlbiBMaW51eCBlc3RcdTAwZTFuIHRvZGFzIGVzYXMgaGVycmFtaWVudGFzLCBwZXJvIHNpZ25pZmljYSBhcHJlbmRlciBhIHVzYXIgdW4gbW9udFx1MDBmM24gZGUgY29zYXMgcXVlIHlhIGxhcyB0ZW5nbyB0b2RhcyBqdW50YXMgZW4gdW4gc29sbyBwcm9ncmFtYSB5IHF1ZSB5YSBsbyBzZSB1c2FyLiAoVGhlIHRpbWUgaXMgbW9uZXksIGVsIHRpZW1wbyBlcyB1biBtYW5cdTAwZWQgOlApXG5TaSBiaWVuIGVsIFRvdGFsIGNvbW1hbmRlciBlcyBTaGFyZXdhcmUsIG5vIHRpZW5lIG5pbmd1bmEgbGltaXRhY2lcdTAwZjNuIG1hcyBxdWUgdW5hIHBhbnRhbGxhIGFkaWNpb25hbCBjdWFuZG8gY29taWVuemEgcXVlIHNlIGRlYmUgcHJlc2lvbmFyIHVuIGJvdFx1MDBmM24uXG5cbjxzcGFuIHN0eWxlPVwiZm9udC13ZWlnaHQ6IGJvbGQ7IGZvbnQtc3R5bGU6IGl0YWxpYztcIj5Db21lbnphbmRvLi4uPHNwYW4gc3R5bGU9XCJmb250LXN0eWxlOiBpdGFsaWM7XCI+PHNwYW4gc3R5bGU9XCJmb250LXdlaWdodDogYm9sZDtcIj5cbjxcL3NwYW4+PFwvc3Bhbj48XC9zcGFuPiBBdmVyaWd1YW5kbyB5IHNpbiBuaW5ndW5hIGlkZWEgbGxlZ3VcdTAwZTkgYSBxdWUgcGFyYSBlamVjdXRhciB1biBwcm9ncmFtYSBkZSB3aW5kb3dzIGVuIGxpbnV4IG5lY2VzaXRhbW9zIGVsIFdpbmUuICg8c3BhbiBzdHlsZT1cImZvbnQtc2l6ZTogODUlO1wiPlF1ZSBzZWdcdTAwZmFuIG1lIGNvbnRhcm9uLCBkZXNkZSBxdWUgZ29vZ2xlIHB1c28gZ2VudGUgYSB0cmFiYWphciBlbiBlbCBwcm95ZWN0bywgZXN0ZSBtZWpvclx1MDBmMyBtdWNobyB5IGVzIG11Y2hvIG1hcyBjb21wYXRpYmxlIHF1ZSBhbnRlczxcL3NwYW4+KS5cblxuPHNwYW4gc3R5bGU9XCJmb250LXdlaWdodDogYm9sZDsgZm9udC1zdHlsZTogaXRhbGljO1wiPkluc3RhbGFuZG8gPGEgaHJlZj1cImh0dHA6XC9cL3d3dy53aW5laHEub3JnXC9cIj5XaW5lPFwvYT4uLi5cbjxcL3NwYW4+Q29uIGVsIFVidW50dSA3LjA0IC0gRmVpc3R5IEZhd24gLSAoPHNwYW4gc3R5bGU9XCJmb250LXNpemU6IDg1JTtcIj5wdWJsaWNhZGEgZW4gYWJyaWwgZGVsIDIwMDc8XC9zcGFuPjxzdHJvbmc+KSA8XC9zdHJvbmc+cmVjaWVuIGluc3RhbGFkbzxzdHJvbmc+IDxcL3N0cm9uZz55IGFjdHVhbGl6YWRvIEVsIGdlc3RvciBkZSBwYXF1ZXRlcyBTeW5hcHRpYyBtZSBtdWVzdHJhIHBhcmEgaW5zdGFsYXIgZWwgV2luZSB2ZXJzaVx1MDBmM24gMC45LjMzIGFzaSBxdWUgdm95IGEgbGEgd2ViIHkgbWUgbXVlc3RyYSBsYSB2ZXJzaVx1MDBmM24gPHN0cm9uZz48YSBocmVmPVwiaHR0cDpcL1wvd3d3LndpbmVocS5vcmdcLz9hbm5vdW5jZT1sYXRlc3RcIj5XaW5lIDAuOS4zNjxcL2E+XG48XC9zdHJvbmc+RW50b25jZXMgYWdyZWdvIGxhIGxsYXZlIHkgbG9zIHJlcG9zaXRvcmlvcyBwYXJhIGluc3RhbGFyIGxhIFx1MDBmYWx0aW1hIHZlcnNpXHUwMGYzbi5cblxuTG8gbWFzIHJcdTAwZTFwaWRvIGVzIGFicmlyIHVuYSB0ZXJtaW5hbCBjb24gQWx0LUYyOiBnbm9tZS10ZXJtaW5hbFxueSBlc2NyaWJpciAobyBwZWdhcilcbjxkaXYgc3R5bGU9XCJ0ZXh0LWFsaWduOiByaWdodDtcIj48c3BhbiBzdHlsZT1cImZvbnQtd2VpZ2h0OiBib2xkOyBmb250LXNpemU6IDg1JTtcIj5FeHRyYVx1MDBlZGRvIGRlIDxhIGhyZWY9XCJodHRwOlwvXC93d3cud2luZWhxLm9yZ1wvc2l0ZVwvZG93bmxvYWQtZGViXCI+aHR0cDpcL1wvd3d3LndpbmVocS5vcmdcL3NpdGVcL2Rvd25sb2FkLWRlYjxcL2E+PFwvc3Bhbj48XC9kaXY+XG48ZW0+XG53Z2V0IC1xIGh0dHA6XC9cL3dpbmUuYnVkZ2V0ZGVkaWNhdGVkLmNvbVwvYXB0XC8zODdFRTI2My5ncGcgLU8tIHwgc3VkbyBhcHQta2V5IGFkZCAtPFwvZW0+XG5cbnkgbHVlZ28gZGVwZW5kZSBkZSBxdWUgZGlzdHJpYnVjaVx1MDBmM24gdGVuZ2FzOlxuXG48c3Ryb25nPlBhcmEgVWJ1bnR1IEZlaXN0eSAoNy4wNCk6PFwvc3Ryb25nPlxuPGVtPnN1ZG8gd2dldCBodHRwOlwvXC93aW5lLmJ1ZGdldGRlZGljYXRlZC5jb21cL2FwdFwvc291cmNlcy5saXN0LmRcL2ZlaXN0eS5saXN0IC1PIFwvZXRjXC9hcHRcL3NvdXJjZXMubGlzdC5kXC93aW5laHEubGlzdDxcL2VtPlxuXG48c3Ryb25nPlBhcmE8XC9zdHJvbmc+PHN0cm9uZz4gVWJ1bnR1IEVkZ3kgKDYuMTApOjxcL3N0cm9uZz5cbjxlbT5zdWRvIHdnZXQgaHR0cDpcL1wvd2luZS5idWRnZXRkZWRpY2F0ZWQuY29tXC9hcHRcL3NvdXJjZXMubGlzdC5kXC9lZGd5Lmxpc3QgLU8gXC9ldGNcL2FwdFwvc291cmNlcy5saXN0LmRcL3dpbmVocS5saXN0PFwvZW0+XG5cbjxzdHJvbmc+UGFyYTxcL3N0cm9uZz48c3Ryb25nPiBVYnVudHUgRGFwcGVyICg2LjA2KTo8XC9zdHJvbmc+XG48ZW0+c3VkbyB3Z2V0IGh0dHA6XC9cL3dpbmUuYnVkZ2V0ZGVkaWNhdGVkLmNvbVwvYXB0XC9zb3VyY2VzLmxpc3QuZFwvZGFwcGVyLmxpc3QgLU8gXC9ldGNcL2FwdFwvc291cmNlcy5saXN0LmRcL3dpbmVocS5saXN0PFwvZW0+XG5cbjxzdHJvbmc+UGFyYTxcL3N0cm9uZz48c3Ryb25nPiBEZWJpYW4gRXRjaCAoNC4wKTo8XC9zdHJvbmc+XG48ZW0+c3VkbyB3Z2V0IGh0dHA6XC9cL3dpbmUuYnVkZ2V0ZGVkaWNhdGVkLmNvbVwvYXB0XC9zb3VyY2VzLmxpc3QuZFwvZXRjaC5saXN0IC1PIFwvZXRjXC9hcHRcL3NvdXJjZXMubGlzdC5kXC93aW5laHEubGlzdDxcL2VtPlxuXG4mbmJzcDtcblxuQSBjb250aW51YWNpXHUwMGYzbiBoYXkgMiBmb3JtYXMgZGUgaGFjZXIgbGEgaW5zdGFsYWNpXHUwMGYzbjpcblxuPGVtPjEuKSA8XC9lbT5Qb3IgY29uc29sYTxlbT46XG48XC9lbT5cbjxwIHN0eWxlPVwiZm9udC1zdHlsZTogaXRhbGljO1wiPnN1ZG8gYXB0LWdldCB1cGRhdGVcbnN1ZG8gYXB0LWdldCBpbnN0YWxsIHdpbmU8XC9wPlxuMi4pIEdlc3RvciBkZSBwYXF1ZXRlcyBTeW5hcHRpY1xuXG48c3BhbiBzdHlsZT1cImZvbnQtc3R5bGU6IGl0YWxpYztcIj5BYnJpciBlbCBHZXN0b3IgZGUgcGFxdWV0ZXMsIGRhciBjbGljayBhbCBib3RcdTAwZjNuIFJlY2FyZ2FyIHBhcmEgcXVlIGFjdHVhbGljZSBsb3MgcmVwb3NpdG9yaW9zLjxcL3NwYW4+XG48c3BhbiBzdHlsZT1cImZvbnQtc3R5bGU6IGl0YWxpYztcIj5CdXNjYXIgZWwgV2luZSwgbWFyY2FyIHkgQXBsaWNhciBwYXJhIGluc3RhbGFyLjxcL3NwYW4+XG5cbk9jdXBhIHVub3MgNDVNYiBhc1x1MDBlZCBxdWUgZGVtb3JhIHVuIHJhdG8uXG5DdWFuZG8gdGVybWluYSB5YSBlc3RcdTAwZTEgaW5zdGFsYWRvIHkgbGlzdG8gcGFyYSB1c2Fyc2UgZGVzZGUgdW5hIGNvbnNvbGEgY29uIGVsIGNvbWFuZG86IDxzcGFuIHN0eWxlPVwiZm9udC13ZWlnaHQ6IGJvbGQ7IGZvbnQtc3R5bGU6IGl0YWxpYztcIj5XaW5lIDxcL3NwYW4+PHNwYW4gc3R5bGU9XCJmb250LXN0eWxlOiBpdGFsaWM7XCI+Tm9tYnJlYXJjaGl2by5FWEU8XC9zcGFuPlxuXG5QZXJvIG5vIGVzIGxvIHF1ZSBoYXJlbW9zIG5vc290cm9zIHF1ZSBsbyBxdWUgbm9zIGludGVyZXNhIGVzIGVsIFRvdGFsIGNvbW1hbmRlciA6UFxuXG48c3BhbiBzdHlsZT1cImZvbnQtd2VpZ2h0OiBib2xkO1wiPkluc3RhbGFuZG8gZWwgVG90YWwgQ29tbWFuZGVyXG48XC9zcGFuPlRvZG8gZXN0byBubyBlcyBwYXJhIG5hZGEgZGlmaWNpbC5cblxuTG8gcHJpbWVybyBlcyBhYnJpciBlbCBmaXJlZm94IGUgaXIgYSBsYSB3ZWIgYSBiYWphciBlbCBUb3RhbCBDb21tYW5kZXI6IDxhIGhyZWY9XCJodHRwOlwvXC93d3cuZ2hpc2xlci5jb21cL2Rvd25sb2FkLmh0bVwiPmh0dHA6XC9cL3d3dy5naGlzbGVyLmNvbVwvZG93bmxvYWQuaHRtPFwvYT5cbjxwIHN0eWxlPVwidGV4dC1hbGlnbjogY2VudGVyO1wiPjxpbWcgc3JjPVwiaHR0cDpcL1wvd3d3LmdoaXNsZXIuY29tXC9pbWFnZXNcL3RvcC5sb2dvLmdpZlwiIGFsdD1cIlwiIHdpZHRoPVwiMzQ2XCIgaGVpZ2h0PVwiOTBcIiBhbGlnbj1cImxlZnRcIiBcLz48XC9wPlxuXG48aDMgc3R5bGU9XCJ0ZXh0LWFsaWduOiBjZW50ZXI7XCI+PHNwYW4gc3R5bGU9XCJmb250LWZhbWlseTogQXJpYWw7XCI+RG93bmxvYWQgdmVyc2lvbiA2LjU2IG9mIFRvdGFsIENvbW1hbmRlclxuKGZ1bGx5IGZ1bmN0aW9uYWwgU2hhcmV3YXJlIHZlcnNpb24sIDEuNU1CIEVYRSBmaWxlKTo8XC9zcGFuPjxcL2gzPlxuPHAgc3R5bGU9XCJ0ZXh0LWFsaWduOiBjZW50ZXI7XCI+VG90YWwgQ29tbWFuZGVyIDYuNTYgaXMgYXZhaWxhYmxlIGF0IHRoZSBmb2xsb3dpbmcgc2l0ZXM6PFwvcD5cbjxhIGhyZWY9XCJodHRwczpcL1wvd3d3Lm5ldG1kcC5jb21cL3dwLWNvbnRlbnRcL3VwbG9hZHNcL2JhamFydG90Y21kLnBuZ1wiPjxpbWcgY2xhc3M9XCJzaXplLW1lZGl1bSB3cC1pbWFnZS0yMzI5IGFsaWduY2VudGVyXCIgdGl0bGU9XCJiYWphcnRvdGNtZFwiIHNyYz1cImh0dHBzOlwvXC93d3cubmV0bWRwLmNvbVwvd3AtY29udGVudFwvdXBsb2Fkc1wvYmFqYXJ0b3RjbWQtNTcweDMyNS5wbmdcIiBhbHQ9XCJcIiB3aWR0aD1cIjM2MVwiIGhlaWdodD1cIjIwNVwiIFwvPjxcL2E+XG5cbjxzdHJvbmc+PHN0cm9uZz48c3BhbiBzdHlsZT1cImZvbnQtd2VpZ2h0OiBub3JtYWw7IGZvbnQtc2l6ZTogMTAwJTtcIj5ZbyBzZWxlY2Npb25cdTAwZTkgZWwgc2l0aW86PFwvc3Bhbj4gU2ltdGVsbmV0IDxzcGFuIHN0eWxlPVwiZm9udC13ZWlnaHQ6IG5vcm1hbDtcIj4oQ3VhbHF1aWVyIG90cm8gZXMgaWd1YWwpPFwvc3Bhbj48XC9zdHJvbmc+PFwvc3Ryb25nPlxuXG48c3Ryb25nPjxzdHJvbmc+PHNwYW4gc3R5bGU9XCJmb250LXdlaWdodDogbm9ybWFsO1wiPlxuR3VhcmRhbW9zIGVsIGFyY2hpdm8gZW4gbnVlc3RybyBlc2NyaXRvcmlvIGRlbCB1YnVudHUgcGFyYSB0ZW5lcmxvIG1hcyBhIG1hbm8uIChDb21vIGx1ZWdvIGxvIHZhbW9zIGEgYm9ycmFyLCBubyBpbXBvcnRhIHRhbnRvKVxuPFwvc3Bhbj48XC9zdHJvbmc+PFwvc3Ryb25nPlxuXG5DdWFuZG8geWEgZXN0XHUwMGUxIGd1YXJkYWRvIGNlcnJhbW9zIGVsIGZpcmVmb3ggeSB2YW1vcyBhIGVqZWN1dGFyIGVsIGluc3RhbGFkb3IgY29uIGVsIHdpbmUuXG5cblBhcmEgZXN0byBkYW1vcyBjbGljayBkZXJlY2hvIHNvYnJlIGVsIFx1MDBlZGNvbm8gZGVsIGFyY2hpdm8gcmVjaVx1MDBlOW4gZGVzY2FyZ2FkbyBlbiBlbCBlc2NyaXRvcmlvOiB0Y21kcjY1Ni5leGUuIEVuIGVsIG1lblx1MDBmYSBjb250ZXh0dWFsIGRhbW9zIGNsaWNrIGVuIFwiQWJyaXIgY29uLi4uXCIgeSBzZSBhYnJpclx1MDBlMSB1bmEgdmVudGFuYSBjb21vIFx1MDBlOXN0YSBkb25kZSBlc2NyaWJpcmVtb3MgXCJ3aW5lXCJcblxuPGEgaHJlZj1cImh0dHBzOlwvXC93d3cubmV0bWRwLmNvbVwvd3AtY29udGVudFwvdXBsb2Fkc1wvaW5zdGFsbHRvdGNtZC5wbmdcIj48aW1nIGNsYXNzPVwic2l6ZS1tZWRpdW0gd3AtaW1hZ2UtMjMzMiBhbGlnbmNlbnRlclwiIHRpdGxlPVwiaW5zdGFsbHRvdGNtZFwiIHNyYz1cImh0dHBzOlwvXC93d3cubmV0bWRwLmNvbVwvd3AtY29udGVudFwvdXBsb2Fkc1wvaW5zdGFsbHRvdGNtZC00Mjh4NjAwLnBuZ1wiIGFsdD1cIlwiIHdpZHRoPVwiMjk0XCIgaGVpZ2h0PVwiNDExXCIgXC8+PFwvYT5cblxuQWhvcmEgeWEgY29taWVuemEgbGEgaW5zdGFsYWNpXHUwMGYzbiB0aXBpY2EgZGVsIFRvdGFsIENvbW1hbmRlciBkb25kZSBzZWxlY2Npb25hbW9zIGVsIGlkaW9tYSwgZGlyZWN0b3JpbyBkZSBpbnN0YWxhY2lcdTAwZjNuLiBFbiBlc3RlIHBhc28gcmVjb21pZW5kbyBpbmRpY2FyIGxhIHViaWNhY2lcdTAwZjNuIGRlbCBBcmNoaXZvIC5JTkkgZW4gZWwgbWlzbW8gZGlyZWN0b3JpbyBxdWUgZWwgcHJvZ3JhbWEgcGFyYSB0ZW5lciB0b2RvIGp1bnRvLlxuXG5DdWFuZG8gcHJlZ3VudGEgc29icmUgY3JlYXIgXHUwMGVkY29ub3MsIGFjY2Vzb3MgZGlyZWN0b3MsIGV0Yy4geW8gbGUgZGkgdG9kbyBxdWUgU2kgYSB2ZXIgcXVlIGhhY1x1MDBlZGEgOlBcbjxhIGhyZWY9XCJodHRwczpcL1wvd3d3Lm5ldG1kcC5jb21cL3dwLWNvbnRlbnRcL3VwbG9hZHNcL2V4cGxvcmVybm90YW5zd2VyLnBuZ1wiPjxpbWcgY2xhc3M9XCJzaXplLWZ1bGwgd3AtaW1hZ2UtMjMzMCBhbGlnbmNlbnRlclwiIHRpdGxlPVwiZXhwbG9yZXJub3RhbnN3ZXJcIiBzcmM9XCJodHRwczpcL1wvd3d3Lm5ldG1kcC5jb21cL3dwLWNvbnRlbnRcL3VwbG9hZHNcL2V4cGxvcmVybm90YW5zd2VyLnBuZ1wiIGFsdD1cIlwiIHdpZHRoPVwiMjE5XCIgaGVpZ2h0PVwiMTE5XCIgXC8+PFwvYT5cblxuQXBhcmVudGVtZW50ZSBpbnN0YWxcdTAwZjMgdG9kbyBiaWVuIGhhc3RhIGVsIGZpbmFsIHF1ZSBtZSB0aXJcdTAwZjMgdW5hIHZlbnRhbmEgZGUgZXJyb3IgXCJFeHBsb3JlciBub3QgQW5zd2VyXCIgKFBvciBzdWVydGUsIFx1MDBiZm5vPylcblxuJm5ic3A7XG5cbiZuYnNwO1xuXG5PSyEgWWEgdGVuZW1vcyB0b2RvIGluc3RhbGFkbyAoc2kgdG9kbyBzYWxpXHUwMGYzIGJpZW4pLiBDZXJyYW1vcyB0b2RhcyBsYXMgdmVudGFuYXMgeSBlbiBlbCBlc2NyaXRvcmlvIHRlbmRyXHUwMGVkYSBxdWUgaGFiZXIgMiBpY29ub3MgbnVldm9zIGFkZW1cdTAwZTFzIGRlbCBxdWUgYmFqYW1vcy5cblxuPGEgaHJlZj1cImh0dHBzOlwvXC93d3cubmV0bWRwLmNvbVwvd3AtY29udGVudFwvdXBsb2Fkc1wvaWNvbm9zdGMucG5nXCI+PGltZyBjbGFzcz1cInNpemUtZnVsbCB3cC1pbWFnZS0yMzMxIGFsaWduY2VudGVyXCIgdGl0bGU9XCJpY29ub3N0Y1wiIHNyYz1cImh0dHBzOlwvXC93d3cubmV0bWRwLmNvbVwvd3AtY29udGVudFwvdXBsb2Fkc1wvaWNvbm9zdGMucG5nXCIgYWx0PVwiXCIgd2lkdGg9XCIzNzZcIiBoZWlnaHQ9XCIyMjhcIiBcLz48XC9hPlxuXG5ZYSBwb2RlbW9zIGJvcnJhciBUb3RhbCBDb21tYW5kZXIubG5rIHkgdGNtZHI2NTYuZXhlLlxuXG5EYW5kbyBjbGljayBhbCBUb3RhbCBDb21tYW5kZXIgY29uIGVsIGljb25vIGRlbCBkaXNrZXR0ZSBsbyBlamVjdXRhbW9zIGNvbW8gcmVjb3JkYWJhIGRlIG1pIHZpZWpvIFNPLi4uXG5cbkFsIG5vIGVzdGFyIHJlZ2lzdHJhZG8gaGF5IHF1ZSBidXNjYXIgY29uIEFMVC1UQUIgbGEgdmVudGFuYSBkZSBpbmljaW8gKExhIGZhbW9zYSAxLCAyLCAzKSB5IGRhcmxlIGNsaWNrIGFsIE5ybyBkZSBpbmljaW8sIHBvcnF1ZSBlbiBXaW5kb3dzIHF1ZWRhIHNvYnJlIGxhIHZlbnRhbmEgcHJpbmNpcGFsIHBlcm8gZW4gbGludXggcXVlZGEgb2N1bHRhIGRldHJcdTAwZTFzLlxuXG5MYSBwcmltZXJhIHZleiBxdWUgbG8gZWplY3V0ZXMgdGUgcGVkaXJcdTAwZTEgcXVlIGNvbmZpZ3VyZXMgZWwgc2lzdGVtYS4gUmVjb21pZW5kbyBsYSBvcGNpXHUwMGYzbiBkZSB2ZXIgYXJjaGl2b3Mgb2N1bHRvcywgcGVybyB1c2FybGEgY29uIGN1aWRhZG8uIEFkZW1cdTAwZTFzIGRlIGVzbyB5byB1c28gbG9zIGNvbG9yZXMgZGVsIHZpZWpvIE5vcnRvbiwgY29uIGZvbmRvIGF6dWwgeSBhcmNoaXZvcyBzZWxlY2NpbmFkb3MgZW4gYW1hcmlsbG8uIDpQXG5cbkJ1ZW5vLCBlc28gZXMgdG9kbywgZXNwZXJvIHN1cyBjb21lbnRhcmlvcyB0YW1iaVx1MDBlOW4gcGFyYSBzYWJlciBzaSBhbGd1aWVuIG1hcyB1c2EgZWwgVG90YWwgQ29tbWFuZGVyIHF1ZSBlcyBleGNlbGVudGUuXG48c3Ryb25nPjxzdHJvbmc+PFwvc3Ryb25nPjxcL3N0cm9uZz4iXSwiY29udGV4dF90eXBlIjoic2luZ2xlIn0=


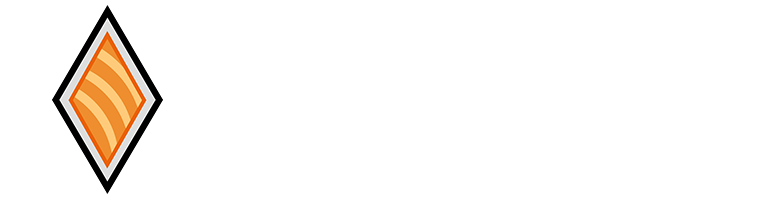
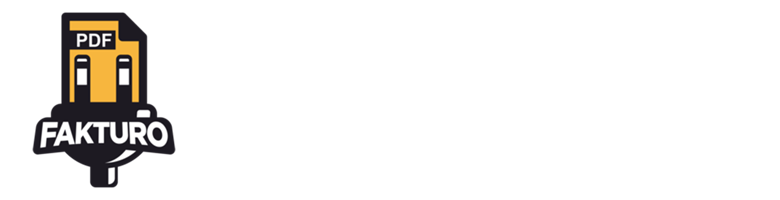
24 Comentarios en “Total Commander para Windows en ubuntu”